4.予約カレンダー
4-1.仕様と運用手順
仕様と運用手順は以下の通りです。
- スケジュール管理でスタッフ毎に日毎の予約受付可否の登録ができます。
時間毎の予約受付可否の登録はできません - お客様が予約カレンダーで該当スタッフの予約希望月を表示させ、予約希望日の「○」あるいは「△」をクリックすると、予約が開始されます。「-」あるいは「×」のとき予約できません。
「-」はスケジュール未登録、あるいは予約受付終了です。
「×」は空なしです。 - 希望時間の「○」あるいは「△」をクリックすると予約フォームが表示され、連絡先とご連絡事項を入力して「予約確認」→「予約する」ボタンをクリックします。
- 「予約する」ボタンをクリックするとお客様に「店名【ご予約を承りました】」メールを自動送信します。
同時にお店に「店名【ご予約を承りました】」メールを自動送信します。 - お店は「店名【ご予約を承りました】」メールを受信したら、予約の受諾の可否などをお客様に連絡します。
- 在庫管理機能があります。
- スタッフ毎にそれぞれの時間割に1件の予約ができます。
- 該当時間割に予約を受け付けたら時間割表示の「○」が「×」になります。
- スタッフ毎に一日の時間割の70%以上が埋まったら月カレンダー表示は「△」になります。
- 管理画面の「予約システム – 追加・編集」により、電話などの予約を調整することができます。
調整により時間割表示の「○」が「×」に変更され、オーバーブッキングしないようコントロールできます。 - 各種表示出力が出来ます。
予約カレンダー
予約リスト - 予約の編集・削除ができます。
注意)
管理画面の「予約システム - 追加・編集」は店長が行う処理の為、予約日などの設定条件を無視した登録ができます。
4-2.予約カレンダー
管理画面左サイドメニューの 「予約システム」をクリックします。
または管理画面左サイドメニューの「予約システム」にマウスオーバーし、サブメニュー「予約カレンダー」をクリックします。
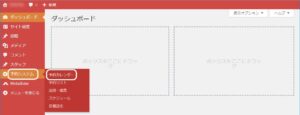
月毎の予約カレンダーが表示されます。
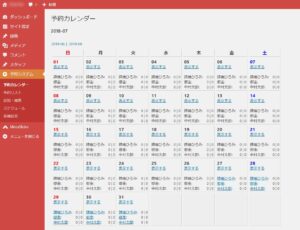
- 画面左上のリンクで月送りが出来ます。
- 日付下の「表示する」をクリックすると「予約カレンダー指定日」が表示されます。予約の調整ができます。
- スタッフ名をクリックすると「予約の新規追加」ができます。
- スタッフ名右横の表示は「予約人数|予約件数」です。
4-2-1.予約カレンダー指定日
予約の調整ができます。
予約カレンダー - 該当日付下の「表示する」をクリックします。
「予約カレンダー 指定日」画面が表示されます。
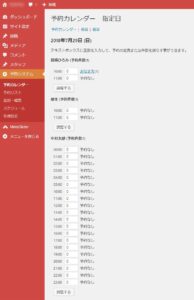
指定日の全てのスタッフの全ての時間割が表示されます。
調整したいスタッフの時間割に1を入力してスタッフ毎に「調整する」をクリックします。
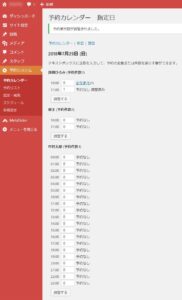
「予約受付数が調整されました。」が表示されます。
上記例は、スタッフ「郷ひろみ」さんは、2018年7月29日10:00「おなまえさん」の予約が有り、11:00に「1」で調整済みとされたので、2018年7月29日のスケジュールは全て埋まり、2018年7月29日のカレンダー表示は「×」となります。
本日以前(2018/7/27のとき2018/7/26以前)の日の「予約カレンダー 指定日」画面の表示は一覧表示となります。
調整はできません。
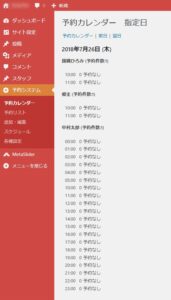
4-3.予約リスト
管理画面左サイドメニューの「予約システム」にマウスオーバーし、サブメニュー「予約リスト」をクリックします。
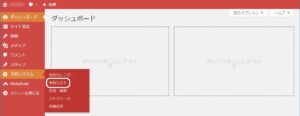
予約リストが表示されます。
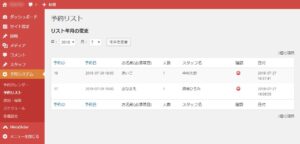
4-3-1.予約詳細表示
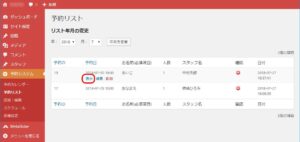
予約一覧表で個別の予約の詳細表示したい場合は、その予約にマウスオーバーすると現れるメニューの「表示」をクリックします。
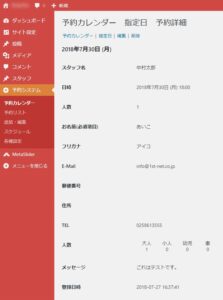
予約の詳細が表示されます。
- タイトル下の「カレンダー」をクリックすると「2-2.予約カレンダー」が表示されます。
- タイトル下の「指定日」をクリックすると「2-2.A)予約カレンダー指定日」が表示されます。
- タイトル下の「編集」をクリックすると「2-3-2.予約編集」が行われます。
- タイトル下の「削除」をクリックすると「2-3-3.予約削除」が行われます。
4-3-2.予約編集
予約一覧表で「編集」をクリックします。
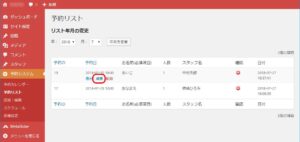
予約編集画面が表示されます。
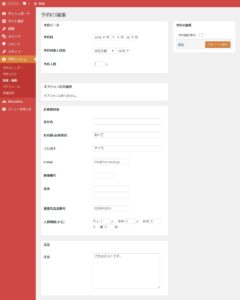
入力項目を編集して「予約データ保存」をクリックします。
以下は編集項目の説明です。
A) 予約データ
- 予約日
予約日を編集します。 - 予約対象と時間
スタッフと時間割を編集します。 - 予約人数
『1』固定です。
B) お客様情報
- 会社名
使用しません。 - お名前(必須項目)
お名前を編集します。 - フリガナ
お名前のフリガナを編集します。 - E-Mail
E-Mailアドレスを編集します。 - 郵便番号、住所
使用しません。 - 連絡先電話番号
連絡先電話番号を編集します。 - 人数詳細(メモ)
『大人1、子供0、幼児0車0台』固定です。
C) 注記
- 注記
使用しません。
D) 予約の編集
- 確認済み
確認済み(連絡済みなど)のときチェックを入れます。
注意)
管理画面の「追加・編集」や「予約の編集」は店長が行う処理の為、予約日などの条件を無視した登録ができます。
4-3-3.予約削除
予約一覧表で「削除」をクリックします。
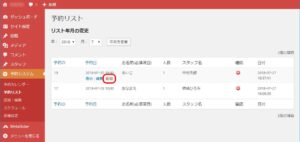
予約削除確認ダイアログボックスが表示されます。

確認後「OK」をクリックします。
4-4.追加・編集
管理画面から新規予約登録できます。
画面左サイドメニューの「予約システム」にマウスオーバーし、サブメニュー「追加・編集」をクリックします。
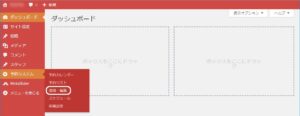
「新規予約登録」画面が表示されます。
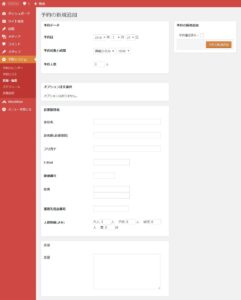
必要項目に入力して「保存する」をクリックします。
入力項目の説明は『4-2-2.予約編集』をご参照ください。
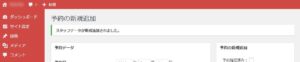
「スタッフデータが新規追加されました。」が表示されます。
注意)
管理画面の「追加・編集」や「予約の編集」は店長が行う処理の為、予約日などの条件を無視した登録ができます。
4-5.スケジュール
スタッフ毎、日毎の出勤スケジュール登録を行います。
管理画面左サイドメニューの「予約システム」にマウスオーバーし、サブメニュー「スケジュール」をクリックします。
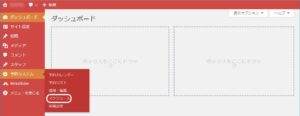
「スケジュール管理」画面が表示されます。
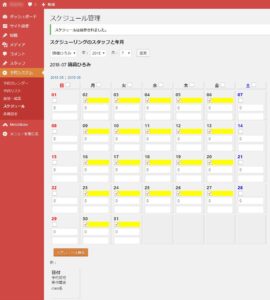
スケジュール登録されている日は、黄色い背景でチェックが入っています。
スケジュール登録されていない日は、チェックが入っていません。
2-5-1.スケジュール登録方法
『スケジューリングのスタッフと年月』でスタッフと年月を選択します。
スケジュール登録したい日はチェックを入れます。
スケジュール登録を外したい日はチェックを外します。
曜日にチェックを入れると、該当曜日全ての日にチェックが入ります。
「スケジュール保存」をクリックするとスケジュール登録されます。

「スケジュールは保存されました。」が表示されます。
(上の画像は7月のウイークデイを全てスケジュール登録したとき)