5.スタッフ管理
予約カレンダーで管理したいスタッフの追加・編集・削除を行います。
スタッフ管理の結果が自動的に予約カレンダーに反映されます。
5-1.スタッフ一覧表示
管理画面左サイドメニューの 「スタッフ」をクリックします。
または管理画面左サイドメニューの「スタッフ」にマウスオーバーし、サブメニュー「スタッフ」をクリックします。
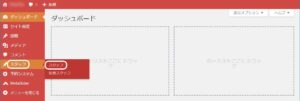
スタッフ(スタッフ一覧)が表示されます。
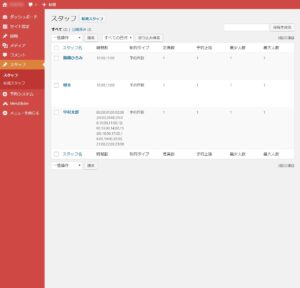
5-2.スタッフ新規追加
管理画面左サイドメニューの 「スタッフ」をクリックします。
または管理画面左サイドメニューの「スタッフ」にマウスオーバーし、サブメニュー「新規スタッフ」をクリックします。

また「スタッフ」をクリックしたときスタッフ(スタッフ一覧)が表示されますので「新規スタッフ」をクリックします。
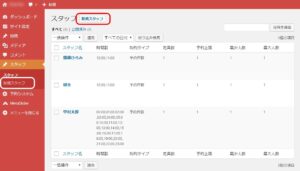
「スタッフの新規追加」画面が表示されます。
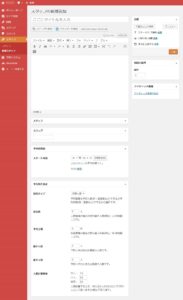
必要項目を入力して「公開」をクリックします。
以下は入力項目の説明です。
A)タイトル
スタッフ名を入力します
B)テキストエリア
プロフィールを入力します。
C)スラッグ
A) のスタッフ名を入力します。
D)予約時間割
時間割を編集します。
設定された時間割毎に予約を受け付けます。
「時間割追加」で時間割を追加します。
設定された時間割右の「削除」をクリックすると該当時間割が削除されます。
E)予約条件設定
以下の通り選択入力します。
制約タイプ:予約件数
定員数:1
予約上限:1
最小人数:1
最大人数:1
人数計算乗率
大人:1.0
小人:0.0
幼児:0.0
F)投稿の属性
順序:数字を入力します。
数字の小さい順にスタッフが並び替えられます。
G)アイキャッチ画像
スタッフの写真またはアイコン画像等を登録します。
![]()
「投稿を公開しました。投稿を表示」が表示され、新規スタッフが完了します。
「投稿を表示」は使用しません。
5-2.スタッフ編集
編集したいスタッフのスタッフ名をクリックします。
またはスタッフ一覧で編集したいスタッフの行にマウスオーバーし、スタッフ名下に「編集|クリック編集|ゴミ箱|表示」が表示されますので、「編集」をクリックします。
尚、この画面での「クイック編集」と「表示」は使用しません。
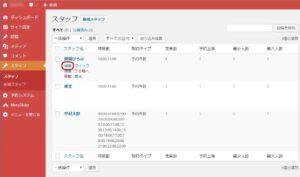
スタッフ編集画面が表示されます。
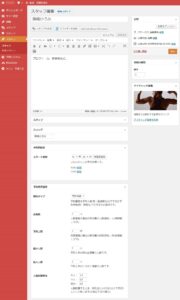
入力項目を編集して「更新」をクリックします。
編集項目は「3-2.スタッフ新規追加」をご参照ください。
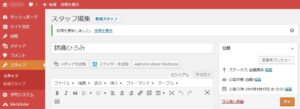
「投稿を更新しました。投稿を表示」が表示され、更新が完了します。
「投稿を表示」は使用しません。
5-3.スタッフ削除
スタッフ一覧で編集したいスタッフの行にマウスオーバーします。
スタッフ名下に「編集|クリック編集|ゴミ箱へ移動|表示」が表示されますので、「ゴミ箱へ移動」をクリックします。
尚、この画面での「クイック編集」と「表示」は使用しません。
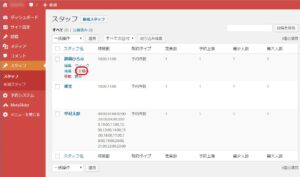
「1件の投稿をゴミ箱へ移動しました。取り消し」が表示されます。
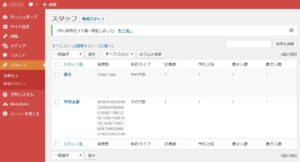
スタッフがゴミ箱に移動し、一覧から削除されます。