ここではページの追加・編集・削除、メインコンテンツの編集、及びそれに付随する項目の設定方法を説明します。
ブロック表示設定及びその他の設定は「サイト設定」で行います。
ブロック表示で表示設定することによりメインコンテンツは表示されます。
9-1.概要
動画共有サービス(YouTube、vimeo、デイリーモーション)の動画、及び動画ファイル(mp4)のURLを投稿します。
投稿はURLの投稿に限定され、動画ファイルのアップロードは出来ません。
投稿された動画は動画ウィジェットを含めたキャストに紐付けされます。
動画ウィジェットに紐付けされた動画で最新の動画は動画ウィジェットブロックに表示されます。
9-2.動画の新規追加
「動画」にマウスオーバーするとサブメニューが表示されますので、サブメニューの「新規追加」をクリックします。
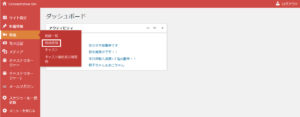
または、 「動画」をクリックしたとき、動画一覧画面が表示されますので、「新規追加」をクリックします。
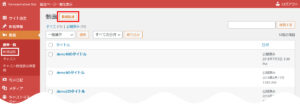
「動画を新規追加」画面が表示されます。
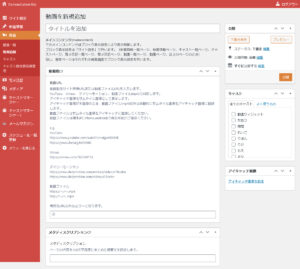
必要項目に入力して「公開」をクリックします。
以下は入力項目の説明です。
- タイトル
動画のタイトルを入力します。 - 動画URL
動画のURLを登録します。
動画を投稿するときは、先ず動画共有サービスに動画を投稿します。その後、該当動画の共有 URL または再生ページの URL を入力します。
動画ファイルのときは、先ずアップロード先に動画をアップロードします。その後、該当動画の URL を入力します。 - キャスト
この動画に紐付けするキャストを選択します。
動画ウィジェットに表示したい動画のとき「動画ウィジェット」にもチェックを入れます。 - アイキャッチ画像
動画のサムネイル画像です。
動画一覧表示に表示されます。
動画共有サービスの投稿のときは、投稿した URL からサムネイル画像を自動生成され、アイキャッチ画像に自動設定されます。
動画ファイルの投稿のときは、サムネイル画像を自前で作成して、アイキャッチ画像に登録します。 - メタディスクリプション
ページの内容を100文字程度にまとめた概要文を記述します。検索結果画面に表示されます。
「公開」をクリックすると「投稿を公開しました。投稿を表示」が表示されます。
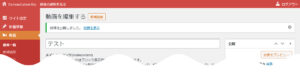
「投稿を表示」をクリックすると公開した動画が表示されます。
9-3.動画の編集
「動画 – 動画一覧」で編集したい動画を「日付」などで絞り込み検索し、表示します。
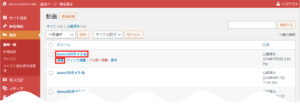
編集したい投稿のタイトルをクリックします。
またはマウスオーバーしたときに表示される「編集 | クイック編集 | ゴミ箱へ移動 | 表示」の「編集」をクリックします。
該当動画の編集画面が表示されます。
または公開側の該当動画ページの「編集」または管理バーの「動画を編集する」をクリックします。
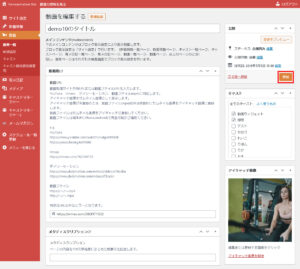
編集後、「更新」をクリックします。
入力項目の説明は『9-2.動画の新規追加』をご参照ください。
9-4.動画の削除
「動画 – 動画一覧」で削除したい動画を「日付」などで絞り込み検索し、表示します。
削除したい投稿にマウスオーバーしたときに表示される「ゴミ箱へ移動」をクリックすると、該当投稿はゴミ箱へ移動し、削除されます。
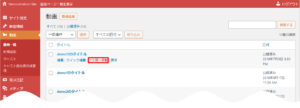
または公開側の該当最新情報ページの「編集」、管理バーの「動画を編集する」をクリックします。
編集画面の「ゴミ箱へ移動」のクリックで、ゴミ箱へ移動し削除されます。
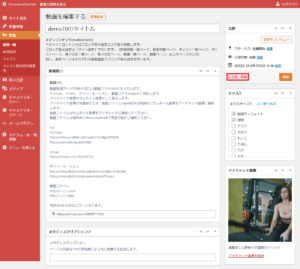
9-5.キャスト
動画のキャストの追加・編集・削除を行います。
動画のキャストは、「キャストマネージャー - キャスト新規登録」でキャストを新規登録すると、自動的にそのキャストの名前が追加されます。
また「キャストマネージャー - キャスト管理」でキャストの名前を変更すると、自動的に変更した名前が追加されます。
従って、通常はキャストの追加・編集を行う必要はありません。
但し、削除されたキャストの名前や変更前のキャストの名前は自動的に削除されません。
不要になったキャストの名前は削除して整理されることをお勧めします。
また、「キャストマネージャー - キャスト管理」でキャストの名前を変更したとき、変更前のキャストの名前で紐付けされた動画は紐付けから外れます。
そのときは、該当動画を編集して、新しいキャストの名前で紐付けし直す必要が有ります。
9-5-1.キャストを追加
「動画 - キャスト」をクリックします。
「キャスト」画面が表示されます。
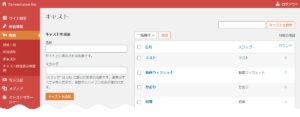
各項目に入力します。
- 名前
「キャストマネージャー - キャスト管理」のキャストの名前と同じ名前を入力します。 - スラッグ
入力を省略できます。
入力を省略するとタイトルをURLエンコードしたものが使用されます。
「キャストを追加」ボタンをクリックします。
キャストが追加されます。
9-5-2.キャストの編集
「動画 - キャスト」で編集したいキャストにマウスオーバーするとリンクの名称下に「編集 | クイック編集 | 削除 | 表示」が表示されます。
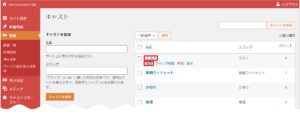
「編集」または該当キャストの名前をクリックします。
「キャストを編集」画面が表示されます。
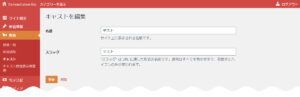
必要箇所を修正し「更新」ボタンをクリックします。
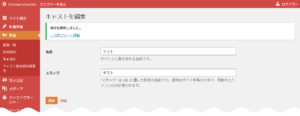
「項目を更新しました。」が表示されます。
9-5-3.キャストの削除
「動画 - キャスト」で削除したいキャストにマウスオーバーするとリンクの名称下に「編集 | クイック編集 | 削除 | 表示」が表示されます。
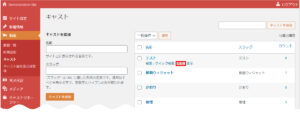
「削除」をクリックします。
削除確認ダイアログボックスが表示されますので「OK」ボタンをクリックします。
該当キャストが削除されます。
9-6.キャスト属性表示順管理
キャストの表示順を更新します。
「動画 – キャスト属性表示順管理」をクリックします。
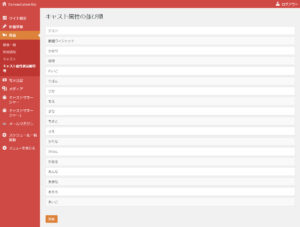
ドラッグアンドドロップで各キャスト行の順番を変更します。
「更新」をクリックします。
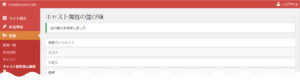
並び替えが保存されます。