目次
- 5-1.サイト設定 – 全般
- 5-2.サイト設定 – プリセットインポート
- 5-3.サイト設定 – デザイン1
- 5-4.サイト設定 – デザイン2
- 5-5.サイト設定 – 追加CSS
- 5-6.サイト設定 – ナビゲーションラベル
- 5-7.サイト設定 – フルメニュー
- 5-8.サイト設定 – メインメニュー
- 5-9.サイト設定 - 年齢認証ページ
- 5-10.サイト設定 – ブロックコンテンツ
- 5-11.サイト設定 – ブロックコンテンツ - ご利用方法
- 5-12.サイト設定 – ブロックコンテンツ – 料金・システム
- 5-13.サイト設定 – ブロックコンテンツ – 求人&求人応募フォーム
- 5-14.サイト設定 – ブロックコンテンツ – ホテルリスト
- 5-15.サイト設定 – サイドバー表示
- 5-16.サイト設定 – 新着情報一覧ページ
- 5-17.サイト設定 – 新着情報ページ
- 5-18.サイト設定 – キャスト一覧ページ
- 5-19.サイト設定 – キャストページ
- 5-20.サイト設定 – 写メ日記一覧ページ
- 5-21.サイト設定 – 写メ日記ページ
- 5-22.サイト設定 – 動画一覧ページ
- 5-23.サイト設定 – 動画ページ
- 5-24.サイト設定 – リダイレクト
- 5-25.サイト設定 – スケジュール一括更新
- 5-26.OGP&Twitterカード
「管理画面 - サイト設定」の更新方法を説明します。
5-1.サイト設定 – 全般
「サイト設定 – 全般」をクリックします。
設定画面が表示されます。
それぞれ項目を編集、「Update」ボタンをクリックします。
各設定項目の説明はページの説明書きをご参照ください。
以下は特に説明が必要と思われる項目です。
- サイトアイコン
サイトアイコンまたはfavicon(ファビコン)と呼ばれるものです。
WEBブラウザのタブ、ブックマークバー、ショートカットにアイコンとして表示されます。
512 × 512ピクセル以上の正方形の画像を登録します。 - 多言語対応
有効にすると Google 翻訳の自動翻訳サービスを利用して日本語を他言語に翻訳し表示します。
言語選択ドロップダウンリストが年齢認証ページの右上に表示されます。 - Google Analytics トラッキングコード
アクセス解析に「Google Analytics」を利用するとき、ここにトラッキングコードを入力します。 - コピーライト発行年
フッターに表示されるコピーライト表記の発行年を入力します。 - 予約送信完了コメント/お問い合わせ送信完了コメント/求人応募送信完了コメント
フォームの送信完了画面に表示する文言を入力します。
[dmhs_telno](全て半角)を記述すると登録した電話番号が表示されます。
5-2.サイト設定 – プリセットインポート
「サイト設定 – プリセットインポート」をクリックします。
プリセットを選択、「Update」ボタンをクリックします。
選択したプリセット値がデザイン1にインポートされます。
5-3.サイト設定 – デザイン1
「サイト設定 – デザイン1」をクリックします。
デザイン1の設定画面が表示されます。
各項目を設定、「Update」ボタンをクリックします。
各設定項目の説明はページの説明書きをご参照ください。
補足説明:背景の重なりは以下のようになっています。
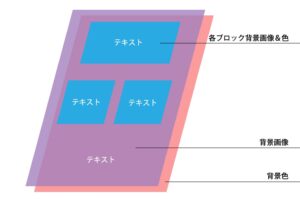
背景画像透明度1.0のとき、背景色は背景画像により完全に隠されるので背景色の設定は意味を持ちません。
背景色の設定を活かすには、背景画像透明度を1.0未満に下げた設定を行います。
5-4.サイト設定 – デザイン2
「サイト設定 – デザイン2」をクリックします。
ヘッダーロゴ画像、キャスト性別を編集、「Update」ボタンをクリックします。
各設定項目の説明はページの説明書きをご参照ください。
5-5.サイト設定 – 追加CSS
「サイト設定 – 追加CSS」をクリックします。
CSSコードを編集、「Update」ボタンをクリックします。
独自CSSコードを追加して、サイトの外観とレイアウトをカスタマイズします。
各設定項目の説明はページの説明書きをご参照ください。
5-6.サイト設定 – ナビゲーションラベル
「サイト設定 – ナビゲーションラベル」をクリックします。
ナビゲーションラベルとアイコンを編集、「Update」ボタンをクリックします。
フルメニューやヘッダーメニューのナビゲーションラベルとアイコンの設定を行います。
同時にページタイトルとアイコンも更新されます。
各設定項目の説明はページの説明書きをご参照ください。
5-7.サイト設定 – フルメニュー
表示幅1200px未満のメニューや表示幅1200px以上のフッターメニューで、各メニューアイテムの表示/非表示、表示順を設定します。
「サイト設定 -フルメニュー」をクリックします。
表示/非表示、表示順を編集、「Update」ボタンをクリックします。
各設定項目の説明はページの説明書きをご参照ください。
5-8.サイト設定 – メインメニュー
表示幅1200px以上のメインメニューで、各メニューアイテムの表示/非表示、表示順を設定します。
表示設定されたメニューアイテムの内、先頭から最大8個までを表示します。
9個目以降は非表示になります。
「サイト設定 - メインメニュー」をクリックします。
表示/非表示、表示順を編集、「Update」ボタンをクリックします。
メインメニューが更新されます。
各設定項目の説明はページの説明書きをご参照ください。
5-9.サイト設定 - 年齢認証ページ
年齢認証ページの表示内容を設定します。
「サイト設定 – 年齢認証ページ」をクリックします。
設定画面が表示されます。
それぞれ項目を編集して、「Update」ボタンをクリックします。
各設定項目の説明はページの説明書きをご参照ください。
5-10.サイト設定 – ブロックコンテンツ
以下のブロックの表示内容を設定します。
- スライドバナー16:9
- スライドバナー16:5
- 新着情報
- 新人キャスト
- 本日の出勤予定
- 一週間の出勤予定
- ピックアップキャスト
- 待機情報
- メルマガ購読
- マイウィジェット1~8
- バナー1~2
- 写メ日記ウィジェット
- 動画ウィジェット
- キャスト別ウィジェット
- キャストフォトズ
「サイト設定 – ブロックコンテンツ」をクリックします。
設定画面が表示されます。
それぞれ項目を編集、「Update」ボタンをクリックします。
各設定項目の説明はページの説明書きをご参照ください。
5-11.サイト設定 – ブロックコンテンツ - ご利用方法
ご利用方法ブロックの表示内容を設定します。
「サイト設定 – ご利用方法」をクリックします。
設定画面が表示されます。
それぞれ項目を編集、「Update」ボタンをクリックします。
各設定項目の説明はページの説明書きをご参照ください。
5-12.サイト設定 – ブロックコンテンツ – 料金・システム
料金・システムブロックの表示内容を設定します。
「サイト設定 – 料金・システム」をクリックします。
設定画面が表示されます。
それぞれ項目を編集、「Update」ボタンをクリックします。
各設定項目の説明はページの説明書きをご参照ください。
5-13.サイト設定 – ブロックコンテンツ – 求人&求人応募フォーム
求人&求人応募フォームブロックの表示内容を設定します。
「サイト設定 – 求人情報」をクリックします。
設定画面が表示されます。
それぞれ項目を編集、「Update」ボタンをクリックします。
各設定項目の説明はページの説明書きをご参照ください。
5-14.サイト設定 – ブロックコンテンツ – ホテルリスト
ホテルリストブロックの表示内容を設定します。
「サイト設定 – ホテルリスト」をクリックします。
設定画面が表示されます。
それぞれ項目を編集、「Update」ボタンをクリックします。
各設定項目の説明はページの説明書きをご参照ください。
5-15.サイト設定 – サイドバー表示
サイドバーのブロック表示設定を行います。
「サイト設定 – サイドバー表示」をクリックします。
設定画面が表示されます。
ブロック毎に表示ページを選択、表示順を変更、「Update」ボタンをクリックします。
各設定項目の説明はページの説明書きをご参照ください。
5-16.サイト設定 – 新着情報一覧ページ
新着情報一覧ページのブロック表示設定を行います。
「サイト設定 – 新着情報一覧ページ」をクリックします。
設定画面が表示されます。
ブロック毎に表示(100%)/表示(50%)/非表示を選択、表示順を変更、「Update」ボタンをクリックします。
各設定項目の説明はページの説明書きをご参照ください。
5-17.サイト設定 – 新着情報ページ
新着情報ページのブロック表示設定及びその他の設定を行います。
「サイト設定 – 新着情報ページ」をクリックします。
設定画面が表示されます。
それぞれ項目を編集し、「Update」ボタンをクリックします。
各設定項目の説明はページの説明書きをご参照ください。
5-18.サイト設定 – キャスト一覧ページ
キャスト一覧ページのブロック表示設定及びその他の設定を行います。
「サイト設定 – キャスト一覧ページ」をクリックします。
設定画面が表示されます。
それぞれ項目を編集し、「Update」ボタンをクリックします。
各設定項目の説明はページの説明書きをご参照ください。
5-19.サイト設定 – キャストページ
キャストページのブロック表示設定及びその他の設定を行います。
「サイト設定 – キャストページ」をクリックします。
設定画面が表示されます。
それぞれ項目を編集し、「Update」ボタンをクリックします。
各設定項目の説明はページの説明書きをご参照ください。
5-20.サイト設定 – 写メ日記一覧ページ
写メ日記一覧ページのブロック表示設定を行います。
「サイト設定 – 写メ日記一覧ページ」をクリックします。
設定画面が表示されます。
それぞれ項目を編集し、「Update」ボタンをクリックします。
各設定項目の説明はページの説明書きをご参照ください。
5-21.サイト設定 – 写メ日記ページ
写メ日記ページのブロック表示設定及びその他の設定を行います。
「サイト設定 – キャストページ」をクリックします。
設定画面が表示されます。
それぞれ項目を編集し、「Update」ボタンをクリックします。
- 写メ日記で投稿を許可するメールアドレス
写メ日記で投稿を許可するメールアドレスを入力します。
登録されていないメールアドレスからの投稿は下書き状態で保存され、店長が管理ページで公開設定しない限り公開されることはありません。
その他、各設定項目の説明はページの説明書きをご参照ください。
5-22.サイト設定 – 動画一覧ページ
動画一覧ページのブロック表示設定を行います。
「サイト設定 – 動画一覧ページ」をクリックします。
設定画面が表示されます。
それぞれ項目を編集し、「Update」ボタンをクリックします。
各設定項目の説明はページの説明書きをご参照ください。
5-23.サイト設定 – 動画ページ
動画ページのブロック表示設定及びその他の設定を行います。
「サイト設定 – キャストページ」をクリックします。
設定画面が表示されます。
それぞれ項目を編集し、「Update」ボタンをクリックします。
各設定項目の説明はページの説明書きをご参照ください。
5-24.サイト設定 – リダイレクト
ページへのアクセスをリダイレクトする設定を行います。
「サイト設定 – リダイレクト」をクリックします。
リダイレクトの設定画面が表示されます。
それぞれ項目を編集し、「Update」ボタンをクリックします。
リダイレクトリスト
- ソース、ターゲットURL、ステータスコードのセットで繰り返し入力します。
- ソースはリダイレクト元をドロップダウンメニューから選択します。
- ターゲットURLはリダイレクト先を入力します。
- ステータスコードは301または302のどちらかを選択します。
- 繰り返しフィールドですので自由に項目を追加・挿入・削除・入れ替えができます。
各設定項目の説明はページの説明書きをご参照ください。
5-25.サイト設定 – スケジュール一括更新
スケジュール一括更新するための、ポータルサイト自店スケジュールページURLを入力します。
「サイト設定 – スケジュール一括更新」をクリックします。
スケジュール一括更新の設定画面が表示されます。
ご利用されるポータルサイトのポータルサイト自店スケジュールページURL欄に入力、「Update」ボタンをクリックします。
注意)
- 現在対応するデリヘルポータルサイトは『デリヘルタウン』様、『ぴゅあらば』様、『デリヘルキング』様、『デリヘルじゃぱん』様、『口コミ風俗情報』様、『ヘブンネット』様、『風俗ジャパン』様です。
- チェックをパスした日付のスケジュール情報だけ更新します。
- 当日で'待機中'などと出勤時間が表示されないキャストが存在するとき、該当日付のスケジュール情報は更新されません。
- 外部スケジュールページのデザイン変更等で取り込みを失敗することがあります。その時はご連絡ください。
各設定項目の説明はページの説明書きをご参照ください。
5-26.OGP&Twitterカード
OGPとTwitterカードを設定します。
「サイト設定 – OGP&Twitterカード」をクリックします。
OGP&Twitterカードの設定画面が表示されます。
それぞれ項目を編集し、「Update」ボタンをクリックします。
各設定項目の説明はページの説明書きをご参照ください。