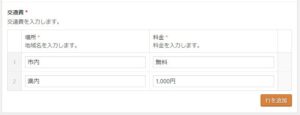設定方法で特に基本的な「画像指定の差し替え」と「繰り返しフィールド」の操作方法について説明します。
4-1.画像指定の差し替え
画像指定の差し替え方法を説明します。
以下「サイト設定 - 全般 - サイトアイコン」で画像指定の差し替え方法を説明します。
画像を差し替えるにはまず画像を取り除きます。
画像にマウスオーバーします。
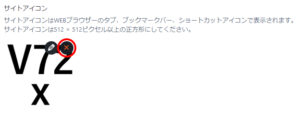
画像の右上に「編集」アイコンと「取り除く」アイコンが表示されますので、「取り除く」アイコンをクリックします。
「画像が選択されていません」となります。
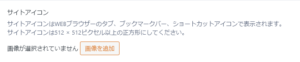
「画像を追加する」ボタンをクリックします。
メディアライブラリが表示しますので、画像を選択したり画像をアップロードしたりして画像を選択します。
4-2.繰り返しフィールド
例えば、 「サイト設定 – ブロックコンテンツ - 料金・システム - 交通費」は繰り返しフィールドを使用しています。
繰り返しフィールドでは、入力項目の追加、削除、挿入、順入れ替えができます。
編集方法を説明します。
- 行の追加
行を追加するには「行を追加」ボタンをクリックします。
入力行が追加されます。
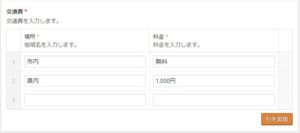
- 行の削除
行を削除するには、削除したい行の右端にマウスオーバーします。
「+」「―」アイコンが表示されます。
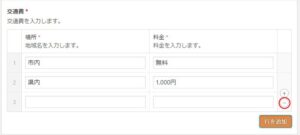
「―」アイコンをクリックするとその行が削除されます。
- 行の挿入
行を挿入したい行間の右端にマウスオーバーします。
「+」「―」アイコンが表示されます。

「+」アイコンをクリックすると、新しい行が挿入されます。
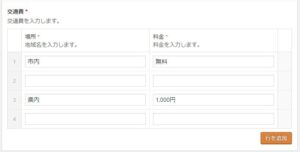
- 順入れ替え
順番を入れ替えたい行の左端にマウスオーバー、マウスカーソルが十字になったら、ドラッグ&ドロップで行を入れ替えます。