目次
5.各ページ説明
5-1.年齢認証ページ
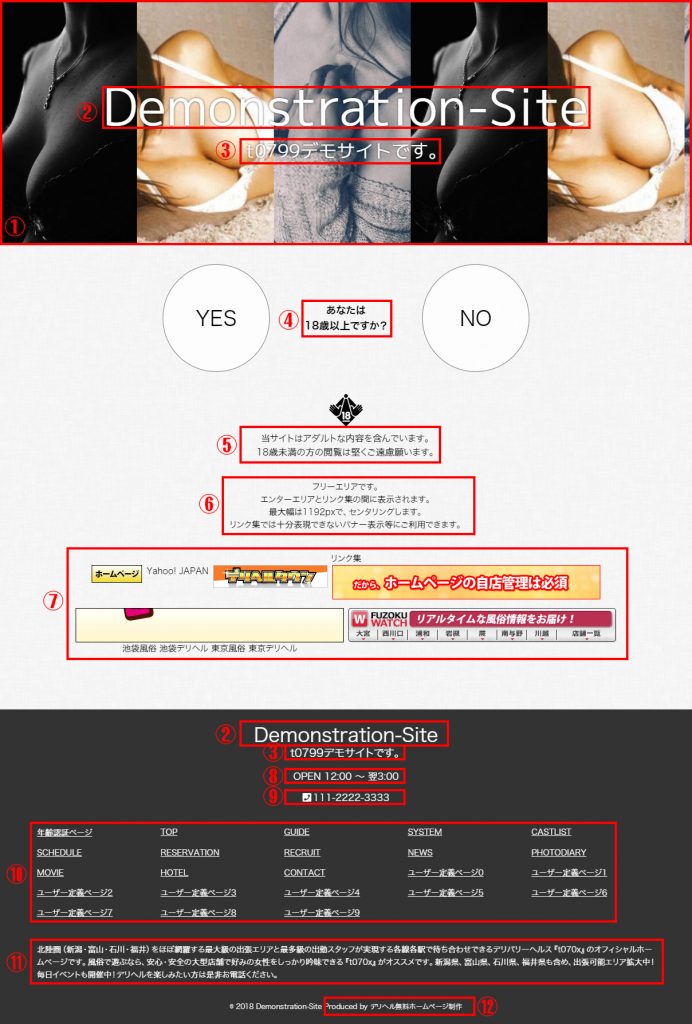
① スライダー
「管理画面 - サイト設定 - 年齢認証ページ - スライダー表示選択」、
「管理画面 - サイト設定 - 年齢認証ページ - スライダー画像」でスライダー表示選択ができます。
以下を選択できます。
- none : スライダー非表示
- smooth:複数枚の画像を横並びに表示し滑らかに移動する
- multiple:複数枚の画像を横並びに右上方向に3°回転表示し移動する
- fade:1枚の画像を表示し、フェードして切り替える(スライダー画像が1枚の時、固定表示となる)
② サイトのタイトル
「管理画面 - サイト設定 – 全般 - サイトのタイトル」 が表示されます。
「管理画面 – サイト設定 - デザイン1 - タイトル Fonts url」、「管理画面 – サイト設定 - デザイン1 - タイトル Fonts css」でGoogle Fonts を指定することができます。
「管理画面 - サイト設定 - 年齢認証ページ - タイトル画像」でテキストの代わりに画像を表示することができます。
③ キャッチフレーズ
「管理画面 - サイト設定 – 全般 - キャッチフレーズ」 が表示されます。
「管理画面 - サイト設定 - 年齢認証ページ - タイトル画像」でテキストの代わりに画像を表示することができます。
④ エンターメッセージ、「YES」「NO」ボタン
「管理画面 - サイト設定 - 年齢認証ページ - エンターメッセージ」が表示されます。
「管理画面 - サイト設定 - 年齢認証ページ - 「YES」「NO」ボタン形状」で丸形または長方形を選択できます。
「管理画面 - サイト設定 - 年齢認証ページ - 「YES」ボタンテキスト」で「YES」ボタンのテキストを変更できます。
「管理画面 - サイト設定 - 年齢認証ページ - 「NO」ボタンテキスト」で「No」ボタンのテキストを変更できます。
⑤ 18禁コメント
「管理画面 - サイト設定 - 年齢認証ページ - 18禁コメント」が表示されます。
⑥ フリーエリア
「管理画面 - サイト設定 - 年齢認証ページ - フリーエリア」が表示されます。
⑦リンク集
リンクに登録したリンクがタイトル順で表示されます。
「管理画面 - サイト設定 - 年齢認証ページ - リンク集表示/非表示」で表示/非表示を選択できます。
「管理画面 - サイト設定 - 年齢認証ページ - リンク集」でリンクの追加・編集・削除を行います。
⑦ 営業時間
「管理画面 - サイト設定 - 全般 - 営業開始時間、営業終了時間」を表示します。
⑧ 電話番号
「管理画面 - サイト設定 - 全般 - お店の電話番号」を表示します。
電話番号をタップすると登録した電話番号に発信します。
⑨ フルメニュー
「管理画面 - サイト設定 - 年齢認証ページ - フッターメニュー表示/非表示」で表示/非表示を選択できます。
表示幅768px未満はこの設定に関わらず非表示となります。
フルメニューのアイテムの表示/非表示、表示順、メニュー名、アイコンは 管理画面 - サイト設定 - フルメニュー で設定します。
⑩ フッター説明文
「管理画面 - サイト設定 – 全般 - フッター説明文」を表示します。
⑪ Produced by デリヘル無料ホームページ制作
「管理画面 - サイト設定 – 全般 - Produced by デリヘル無料ホームページ制作」で表示/非表示を選択します。
店長は変更できません。
5-2.TOP
5-2-1.表示幅1200ピクセル以上
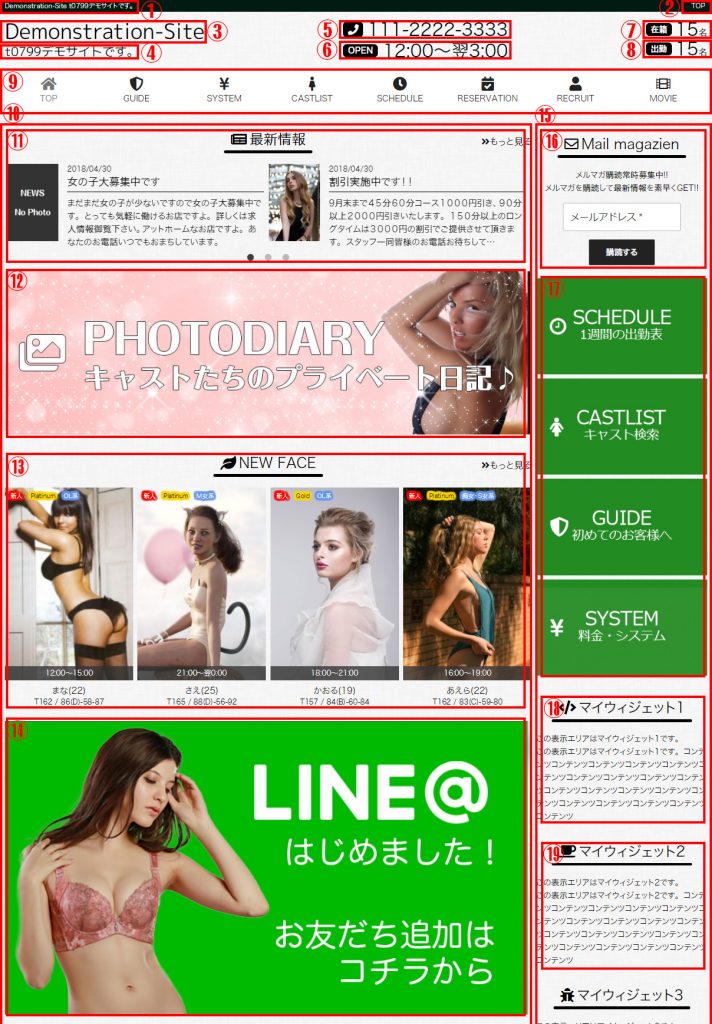
① サイトのタイトル + キャッチフレーズ
「管理画面 - サイト設定 – 全般 - サイトのタイトル」と「管理画面 - サイト設定 – 全般 - キャッチフレーズ」が表示されます。
②パンくずリスト
表示しているページがWEBサイト内のどの位置にいるのかを視覚的に分かりやすくするため、上位の階層となるWEBページを階層順にリストアップしてリンクを設置したリストです。
② サイトのタイトル
「管理画面 - サイト設定 - 全般 - サイトのタイトル」が表示されます。
「管理画面 – サイト設定 - デザイン1 - タイトル Fonts url」、「管理画面 – サイト設定 - デザイン1 - タイトル Fonts css」でGoogle Fonts を指定することができます。
③ キャッチフレーズ
「管理画面 - サイト設定 - 全般 - キャッチフレーズ」が表示されます。
㉜ロゴ画像
「管理画面 - サイト設定 – デザイン2 - ヘッダーロゴ画像(横幅1200px以上)」
「管理画面 - サイト設定 – デザイン2 - ヘッダーロゴ画像(横幅1199x以下)」
で画像を設定するとヘッダーに設定した画像が表示されます。
この設定を行うとサイトのタイトルとキャッチフレーズは非表示になります。
④ お店の電話番号
「管理画面 - サイト設定 - 全般 - お店の電話番号」が表示されます。
⑤ 営業時間
「管理画面 - サイト設定 - 全般 - 営業開始時間、営業終了時間」を表示します。
設定により、営業時間表示を「24時間営業」等に変更できます。
⑦在籍
キャストの在籍者数が表示されます。
設定により非表示にできます。
⑧出勤
キャストの本日の出勤者数が表示されます。
設定により非表示にできます。
⑨メインメニュー
メインメニューです。
メインメニューのアイテムの表示/非表示、表示順、メニュー名、アイコンは 管理画面 - サイト設定 - メインメニュー で設定します。
1200px未満の表示幅のとき、メインメニューは非表示となり,ハンバーガーメニューが表示されます。
⑩トップページプライマリーエリア
複数のブロックで構成されます。
各ブロックの「管理画面 - サイト設定 - ブロック表示」により、表示/非表示と表示順の設定が出来ます。
セカンダリーエリアとブロック表示の設定が重複したとき、セカンダリーエリアの該当ブロックは自動的に非表示となります。
⑪新着情報
新着情報を見出し表示します。
「管理画面 - サイト設定 - ブロックコンテンツ」により、タイトル、アイコン、表示件数、ノーフォト画像の設定ができます。
最新順に表示され、表示幅により2件または1件表示されます。
スワイプまたはタップで次の新着情報を表示します
画像や記事をタップすると該当記事の個別ページを表示します。
『もっと見る』をタップすると、新着情報一覧を表示します。
⑫縦横比16:9のスライドバナー
縦横比16:9で表示されるスライドバナーです。
「管理画面 - サイト設定 - ブロックコンテンツ」により、画像&リンク先の設定ができます。
設定により登録した画像サイズ、または登録した画像のアスペクト比でバナー画像を表示することもできます。
⑬新人キャスト
新人キャストが表示されます。
「管理画面 - サイト設定 - ブロックコンテンツ」により、タイトル、アイコン、最大表示件数の設定ができます。
タップすると該当キャストのプロフィールページを表示します。
『もっと見る』をタップすると、キャストリスト(登録順)を表示します。
設定により、性別に関する項目を非表示にできます。
⑭縦横比16:5のスライドバナー
縦横比16:5で表示されるスライドバナーです。
「管理画面 - サイト設定 - ブロックコンテンツ」により、画像&リンク先の設定ができます。
設定により登録した画像サイズ、または登録した画像のアスペクト比でバナー画像を表示することもできます。
⑮セカンダリーエリア
複数のブロックで構成されます。
各ブロックの「管理画面 - サイト設定 - ブロック表示」により、表示/非表示と表示順の設定が出来ます。
トップページのとき、トップページプライマリーエリアとブロック表示の設定が重複したとき、該当ブロックは自動的に非表示となります。
表示幅が1200px未満のとき、プライマリーエリアの後ろに表示されます。
⑯メルマガ購読
お客様がメルマガ登録できます。
メルマガ登録されたお客様へは、最新情報の更新時にその内容がメルマガとして登録メールアドレスに送信されます。
お客様はメルマガ末尾のメルマガ登録解除リンクで、メルマガ登録の解除が出来ます。
⑰バナー1
複数のバナーを表示します。
「管理画面 - サイト設定 - ブロックコンテンツ」により、画像&リンク先の設定ができます。
バナー画像サイズは自動調整しますが、横長(縦横比16:9)のサイズの画像のご利用をお勧めします。
⑱マイウィジェット1
お客様定義のウィジェットを表示します。
「管理画面 - サイト設定 - ブロックコンテンツ」により、タイトル、アイコン、htmlコードの設定ができます。
⑲マイウィジェット2
お客様定義のウィジェットを表示します。
「管理画面 - サイト設定 - ブロックコンテンツ」により、タイトル、アイコン、htmlコードの設定ができます。
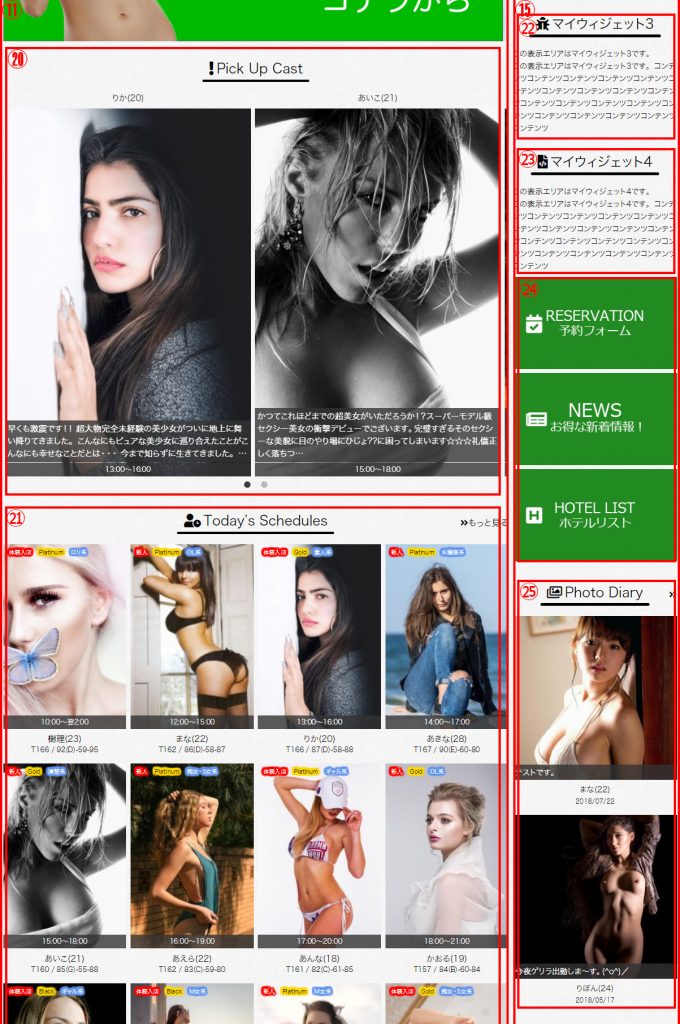
⑳ピックアップキャスト
ランキング管理の「ピックアップキャスト」に登録されたキャストが表示されます。
スワイプまたはタップすることで表示を切り替えることができます。
登録時に左側に配置したキャストから順に表示されます。
キャスト画像をタップすると、キャストプロフィールページを表示します。
「管理画面 - サイト設定 - ブロックコンテンツ」により、アイコンを変更できます。
「管理画面 - キャストマネージャー ランキング管理 – ピックアップキャスト – ランキングタイトル」でタイトルを変更できます。
設定により、性別に関する項目を非表示にできます。
㉑TODAT’S CAST
本日の出勤予定キャストを表示します。
『もっと見る』をタップすると出勤情報ページを表示します。
キャスト画像をタップすると、キャスト詳細ページを表示します。
設定により、性別に関する項目を非表示にできます。
㉒マイウィジェット3
お客様定義のウィジェットを表示します。
「管理画面 - サイト設定 - ブロックコンテンツ」により、タイトル、アイコン、htmlコードの設定ができます。
㉓マイウィジェット4
お客様定義のウィジェットを表示します。
「管理画面 - サイト設定 - ブロックコンテンツ」により、タイトル、アイコン、htmlコードの設定ができます。
㉔バナー2
複数のバナーを表示します。
「管理画面 - サイト設定 - ブロックコンテンツ」により、画像&リンク先の設定ができます。
バナー画像サイズは自動調整しますが、横長(縦横比16:9)のサイズの画像のご利用をお勧めします。
㉕写メ日記ウィジェット
「写メ日記」を見出し表示します。
「管理画面 - サイト設定 - ブロックコンテンツ」により、タイトル、アイコン、表示件数、写メ日記ノーフォトの設定ができます。
タップすると該当写メ日記ページを表示します。
「写メ日記」はWEBサイトからの投稿に加えてメール投稿ができます。
メール投稿については「6-2.写メ日記投稿専用メールアドレス」を参照して下さい。
キャスト名を指定して投稿すると該当キャストプロフィールの「写メ日記タブ」に表示されます。
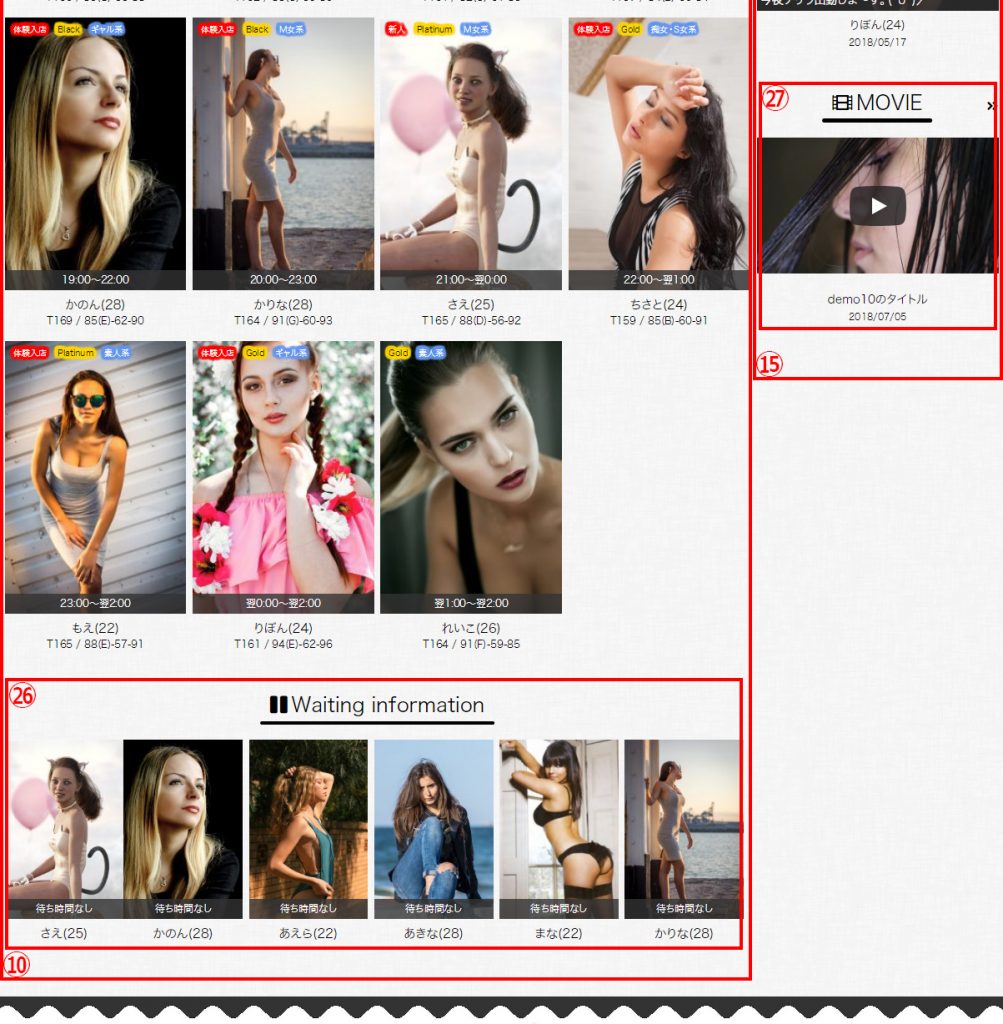
㉖待機情報
ランキング管理の「待機情報」に登録されたキャストが表示されます。
登録時に左側に配置したキャストから順に表示されます。
キャスト画像をタップすると、キャストプロフィールページを表示します。
「管理画面 - サイト設定 - ブロックコンテンツ」により、アイコンを変更できます。
「管理画面 -キャストマネージャー ランキング管理 – 待機情報 – ランキングタイトル」でタイトルを変更できます。
㉖-2キャストフォトズ
全キャストの1枚目の画像をスライドショー表示します。
㉗動画ウィジェット
動画ウィジェットにチェックした動画の内、最新動画を表示します。
「管理画面 - サイト設定 - ブロックコンテンツ」により、タイトル、アイコン、動画ノーフォトの設定ができます。
『もっと見る』をタップすると動画一覧ページを表示します。
・キャスト画像
各キャスト画像には、
- キャスト属性(新人区分、グレードタイプ、タイプ)
- 出勤予定
- スタッフコメント
を表示しています。(一部表示しないものもあります)
設定により、性別に関する項目を非表示にできます。
5-2-2.横幅1200px未満
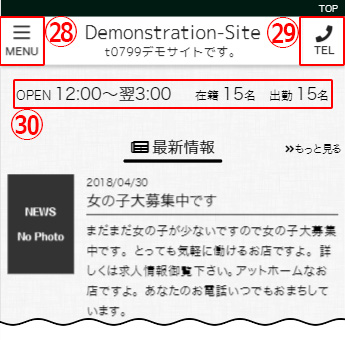
㉘メニューボタン
タップするとフルメニューが表示します。
横幅1200px未満のとき表示されます。
㉙TELボタン
タップするとお店の電話番号に発信します。
お店の電話番号は、 管理画面 – サイト設定 – 全般 のお店の電話番号です。
横幅1200px未満のとき表示されます。
㉚営業時間,在籍、出勤
営業時間とキャストの在籍数、キャストの本日の出勤者数が表示されます。
営業時間は、 管理画面 - サイト設定 - 全般 - 営業開始時間、営業終了時間 を表示します。
横幅1200px未満のとき、ヘッダー表示から表示位置が変更されます。
設定により、営業時間表示を「24時間営業」等に変更できます。
設定により、在籍数や出勤数を非表示にできます。
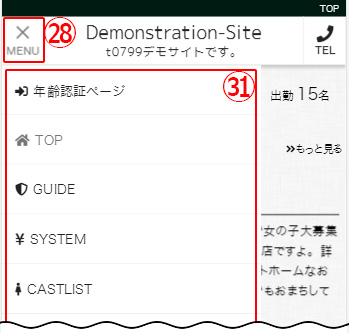
㉛フルメニュー
メニューボタンをタップするとフルメニューが表示されます。
もう一度メニューボタンをタップするとフルメニューは非表示になります。
5-3.GUIDE
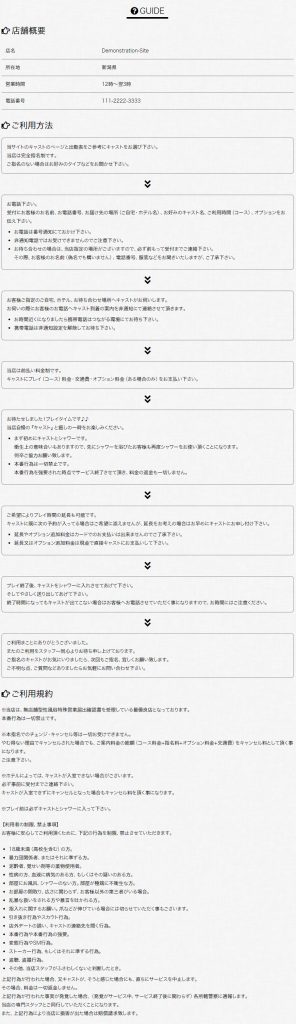
ご利用方法を説明する固定ページです。
コンテンツは固定表示部分と、「管理画面 - サイト設定」のデータを表示するショートコードで構成しています。
「店舗概要」は「管理画面 - サイト設定 – 全般」の該当項目をショートコードで表示します。
「ご利用方法」、「ご利用規約」は「管理画面 - サイト設定 – ご利用方法」の該当項目をショートコードで表示します。
『固定ページの編集』でタイトル、タイトルのアイコン、固定表示部分の編集ができます。
ショートコード表示部分は「管理画面 - サイト設定」で編集ができます。
5-4.SYSTEM
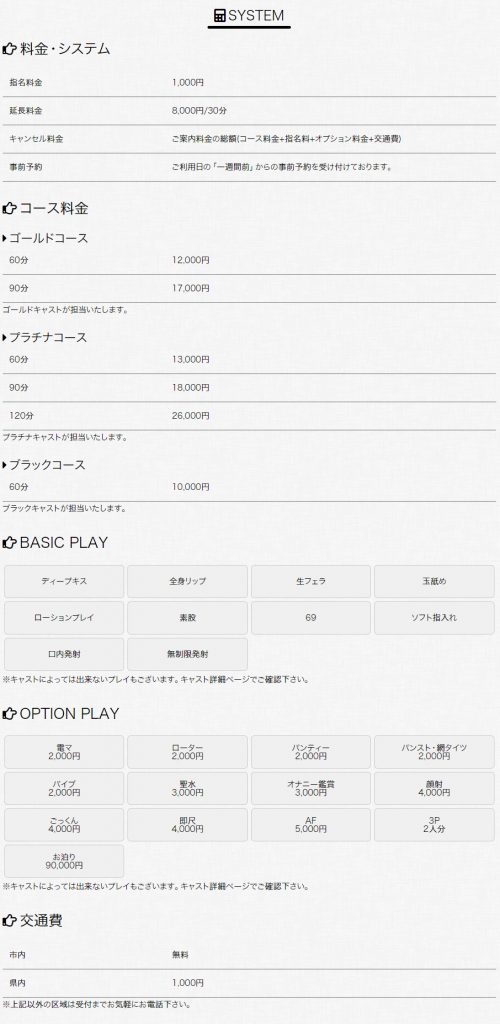
料金・システムを説明する固定ページです。
コンテンツは固定表示部分と、管理画面 - サイト設定のデータを表示するショートコードで構成しています。
「管理画面 - サイト設定 – 料金・システム」の該当項目をショートコードで表示します。
『固定ページの編集』でタイトル、タイトルのアイコン、固定表示部分の編集ができます。
ショートコード表示部分は「管理画面 - サイト設定」で編集ができます。
5-5.CASTLIST
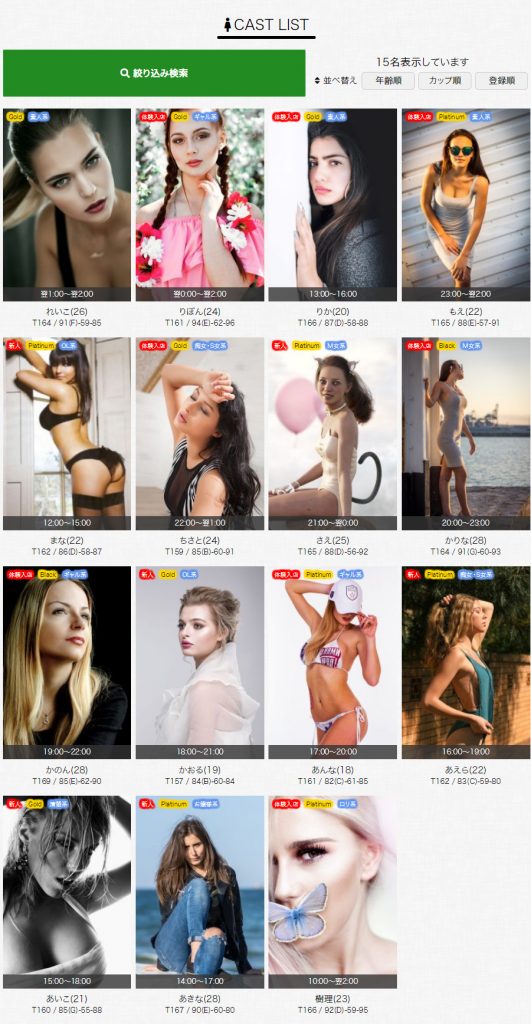
キャスト一覧ページです。
設定により、性別に関する項目を非表示にできます。
絞り込み検索機能と並べ替え機能があります。
キャスト一覧ページ表示時は、全てのキャストが表示されます。
キャスト画像をクリックするとキャストプロフィールページを表示します。
「年齢順」ボタンをタップすると年齢の若い順に並び変えます。
「カップ順」ボタンをタップすると大きいカップ順に並び替えます。
「登録順」ボタンをタップすると登録が新しい順に並び替えます。
「絞り込み検索」ボタンをタップすると絞り込み検索ウィンドウが表示されます。
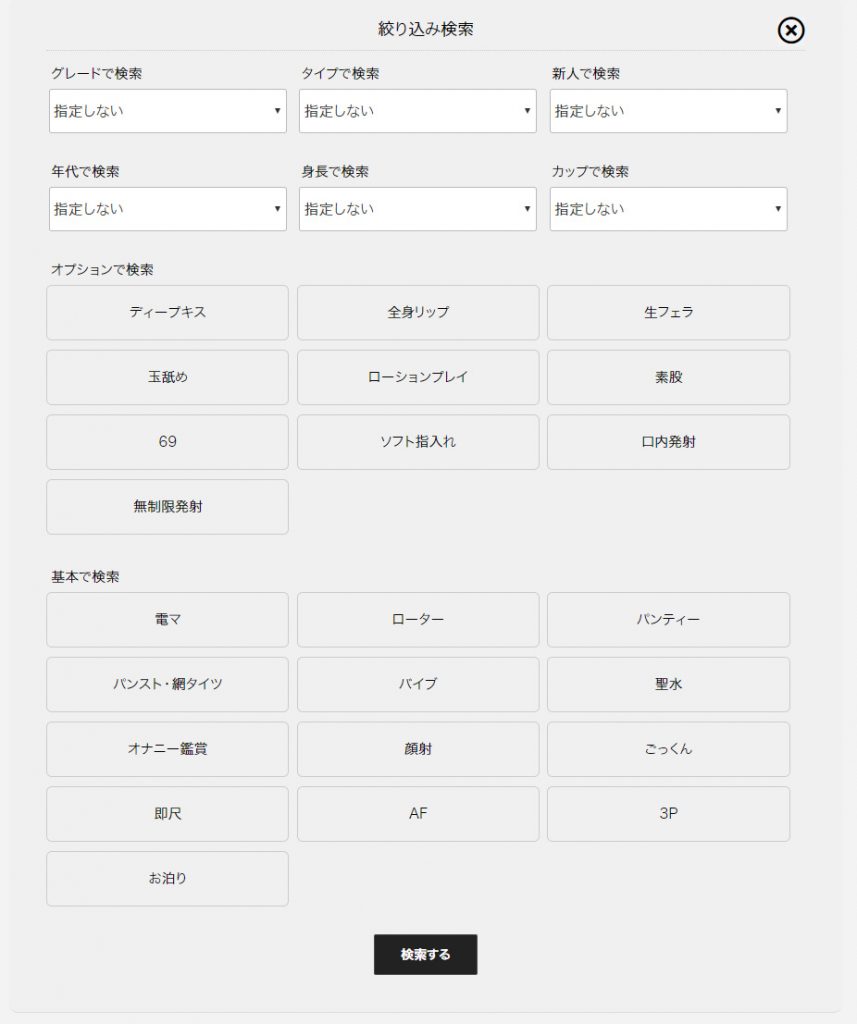
ドロップダウンリストとセレクトボタンを使い、絞り込み検索が行えます。
絞り込み検索結果の並び替えも可能です。
各項目はand検索です。
管理画面 – サイト設定 - キャストリスト で「キャスト検索ラベル」のテキスト、ページタイトル、アイコンの変更が出来ます。
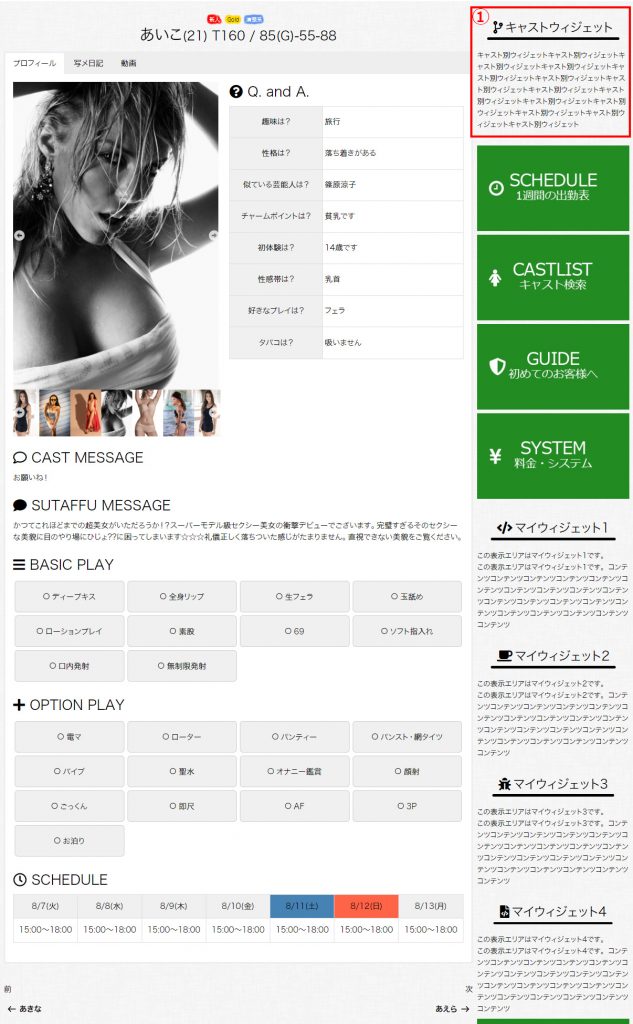
キャストプロフィールページでは, 「管理画面 - キャストマネージャー」で登録された内容が表示されます。
内容を変更するには「管理画面 - キャストマネージャー」で該当キャストの情報を更新します。
ページタイトルはキャスト名で変更できません。
「管理画面 – サイト設定 - キャストプロフィール」でキャスト質問事項やキャストノーフォトの変更が出来ます。
またブロックの表示/非表示、ブロックタイトルやアイコンの設定、写メ日記や動画タブの表示/非表示が可能です。
キャスト画像は複数登録した画像の内、先頭画像(左端に配置した画像)がページロード時に大きく表示されます。
大きく表示された画像のスワイプや両端の矢印のタップ、またはサムネイル画像のスワイプやタップや矢印のタップで画像が切り替わります。
サムネイル画像は登録されているキャスト画像の先頭から最大5枚目までを表示します。
登録されているキャスト画像が1枚のときはサムネイル非表示になります。
登録されているキャスト画像が5枚未満のとき、設定されている「NO PHOTO画像」を表示します。
「管理画面 – サイト設定 – ブロック表示」で「キャスト ウィジェット」を「ALL表示」として、該当キャストで「キャスト別ウィジェット」が設定されているとき、 ①キャスト ウィジェット が表示されます。
「写メ日記」タブをタップすると、該当キャストに紐づいている写メ日記が表示されます。
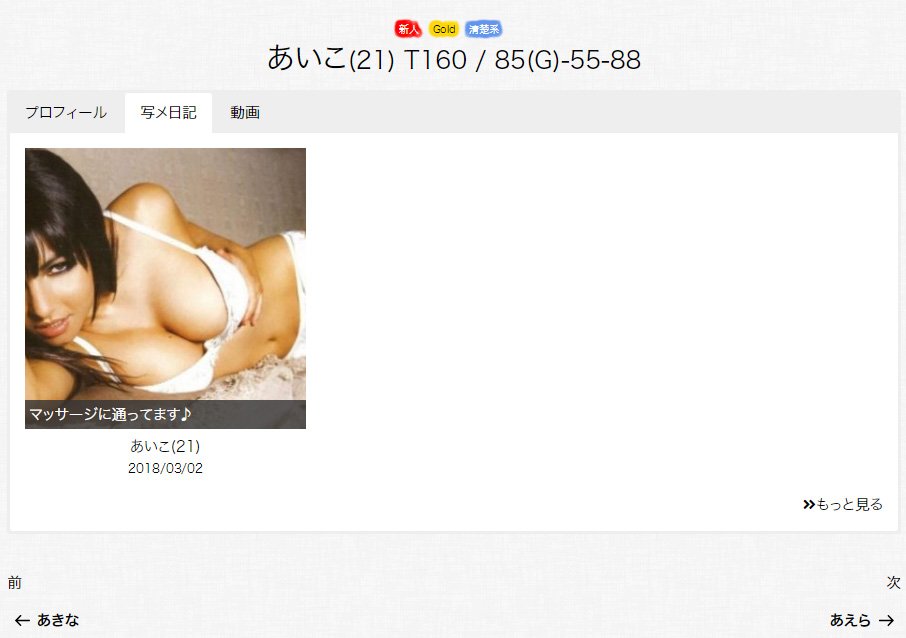
該当キャストに紐づいている写メ日記があるとき、その一覧(最大10件)が表示されます。
画像をタップすると該当写メ日記詳細ページを表示します。
『もっと見る』をタップすると該当キャストの写メ日記一覧ページを表示します。
「動画」タブをタップすると、該当キャストに紐づいている動画が表示されます。
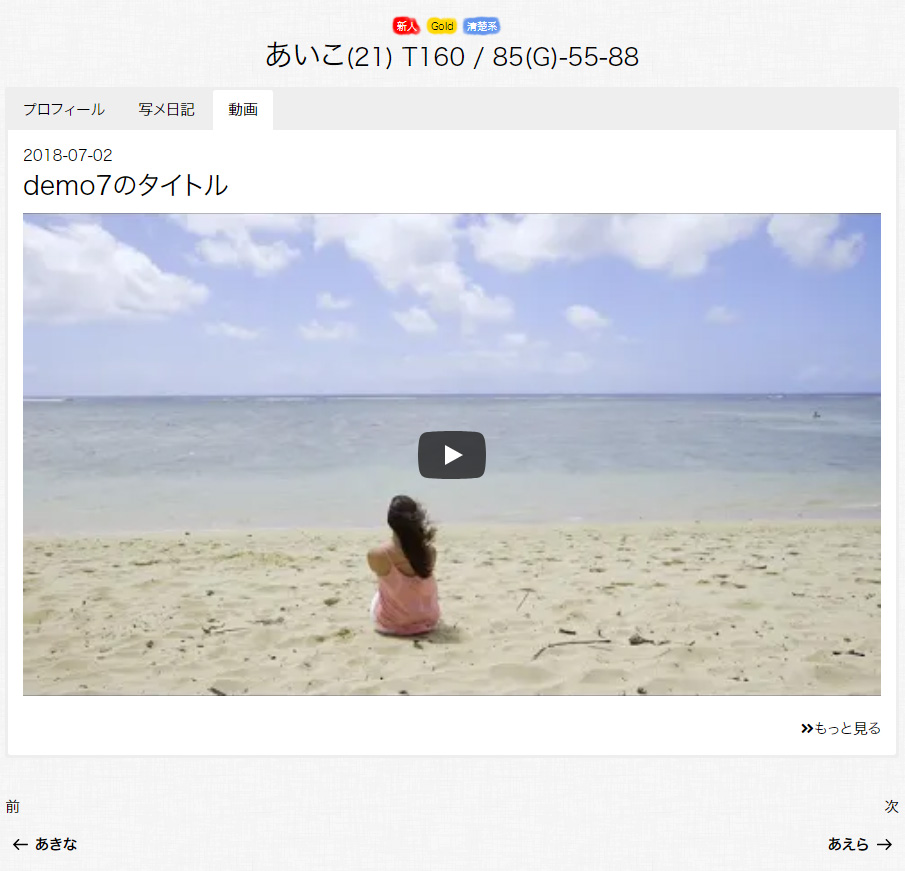
該当キャストに紐づいている動画があるとき、最新の動画が表示されます。
再生ボタンタップすると動画が再生されます。
『もっと見る』をタップすると該当キャストの動画一覧ページを表示します。
設定により、性別に関する項目を非表示にできます。
5-6.SCHEDULE
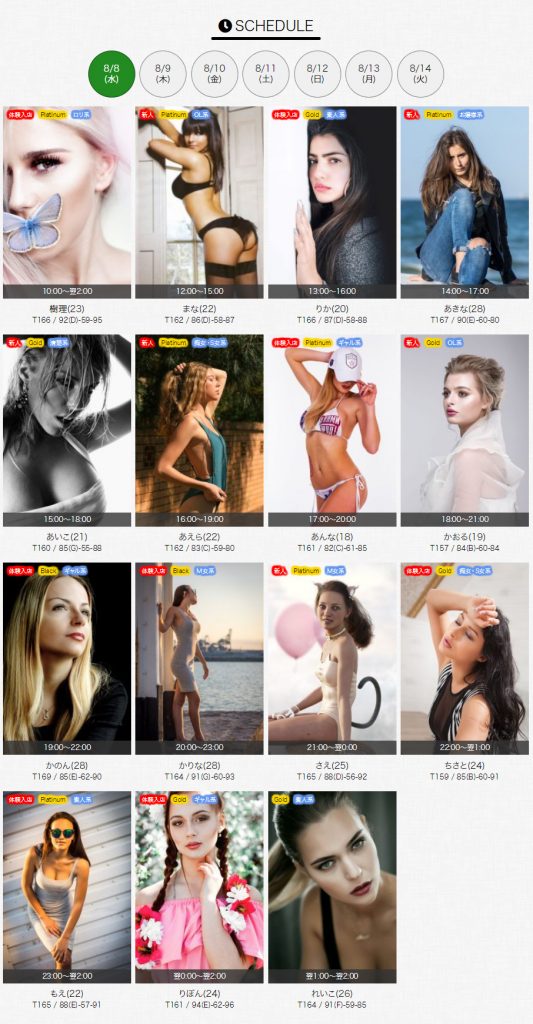
当日から1週間分の出勤予定を1日毎に表示する固定ページです。
日付をクリックすると該当日の出勤予定に表示が切り替わります。
ページロード時は当日の出勤予定を表示します。
キャスト画像をクリックするとキャストプロフィールページを表示します。
コンテンツは固定表示部分と、「管理画面 – キャストマネージャー – スケジュール管理」のデータを表示すブロックで構成しています。
『固定ページの編集』でタイトル、タイトルのアイコン、固定表示部分の編集ができます。
設定により、性別に関する項目を非表示にできます。
5-7.RESERVATION
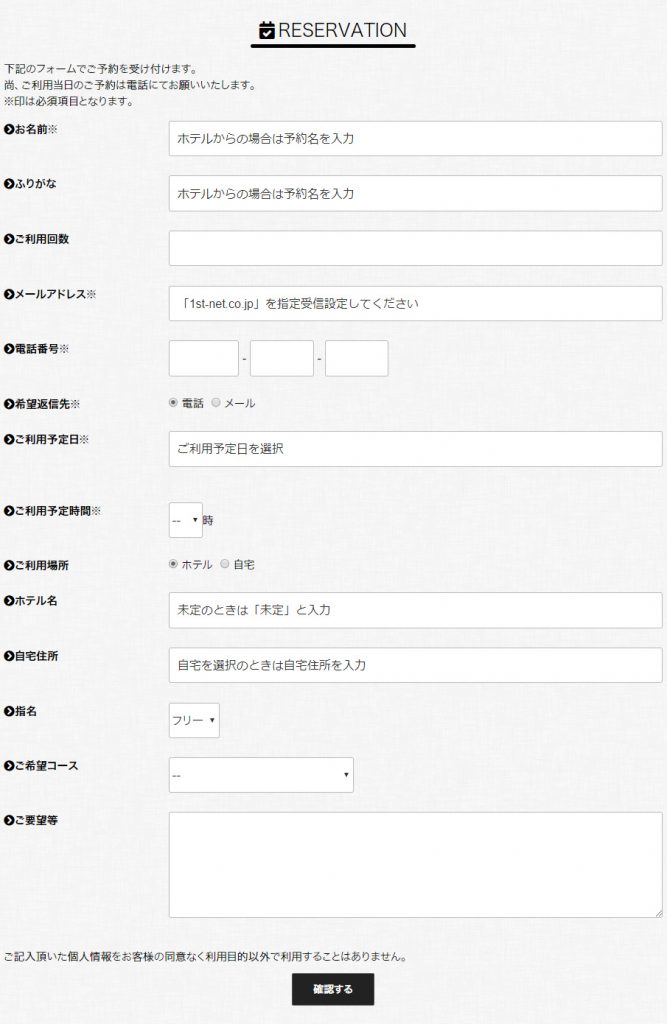
確認機能付き予約フォームで固定ページです。
予約フォームに入力された内容は店長のメールアドレス宛に送信されます。
お客様へ控えメールがお客様のメールアドレスに送信されます。
「ご利用場所」と「自宅住所」は、「管理画面 – サイト設定 – 全般 - 予約フォーム自宅関連項目表示/非表示」で表示/非表示の設定が出来ます。
コンテンツは固定表示部分と、予約フォームを表示するショートコードで構成しています。
『固定ページの編集』でタイトル、タイトルのアイコン、固定表示部分の編集ができます。
5-8.RECRUIT
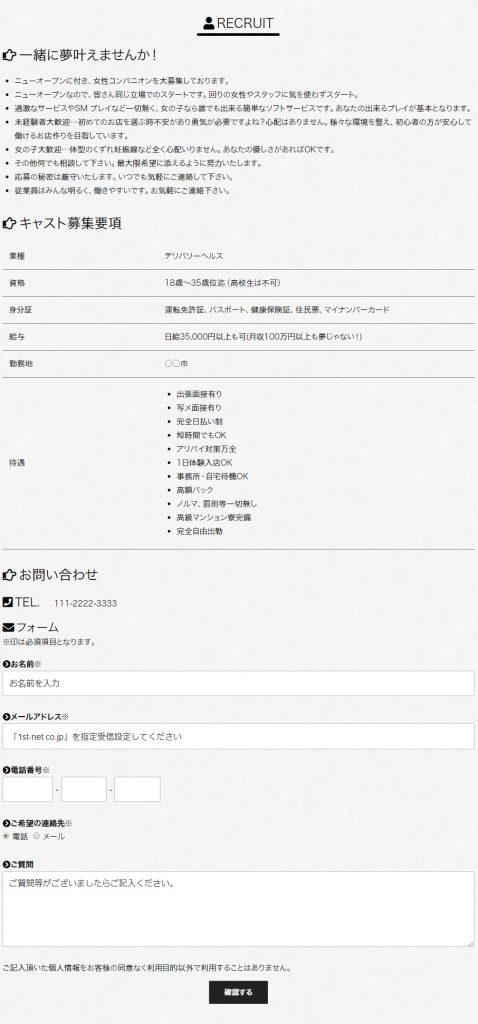
固定ページです。
「管理画面 - サイト設定 – 求人情報」で「一緒に夢叶えませんか!」、「コンパニオン募集要項」が編集できます。
「お問い合わせ」に入力された内容は送信先に設定されたメールアドレス宛に送信されます。
お客様へも控えメールがお客様のメールアドレスに送信されます。
お問い合わせの電話番号をタップするとその電話番号に発信されます。
コンテンツは固定表示部分と、管理画面 - サイト設定 のデータを表示するショートコードで構成しています。
「管理画面 - サイト設定 – 求人情報」の各項目をショートコードで表示します。
「管理画面 - サイト設定 – 求人情報 - 求人問い合わせ電話表示/非表示」で求人問い合わせ電話の表示/非表示を選択できます。
「管理画面 - サイト設定 – 求人情報 - 求人フォーム表示/非表示」で求人フォームの表示/非表示を選択できます。
求人問い合わせ電話番号をお店の番号と変えたい場合は「管理画面 - サイト設定 – 求人情報 - 求人問い合わせ電話番号」に入力します。
『固定ページの編集』でタイトル、タイトルのアイコン、固定表示部分の編集ができます。
ショートコード表示部分は「管理画面 - サイト設定 – 求人情報」で編集ができます。
5-9.MOVIE
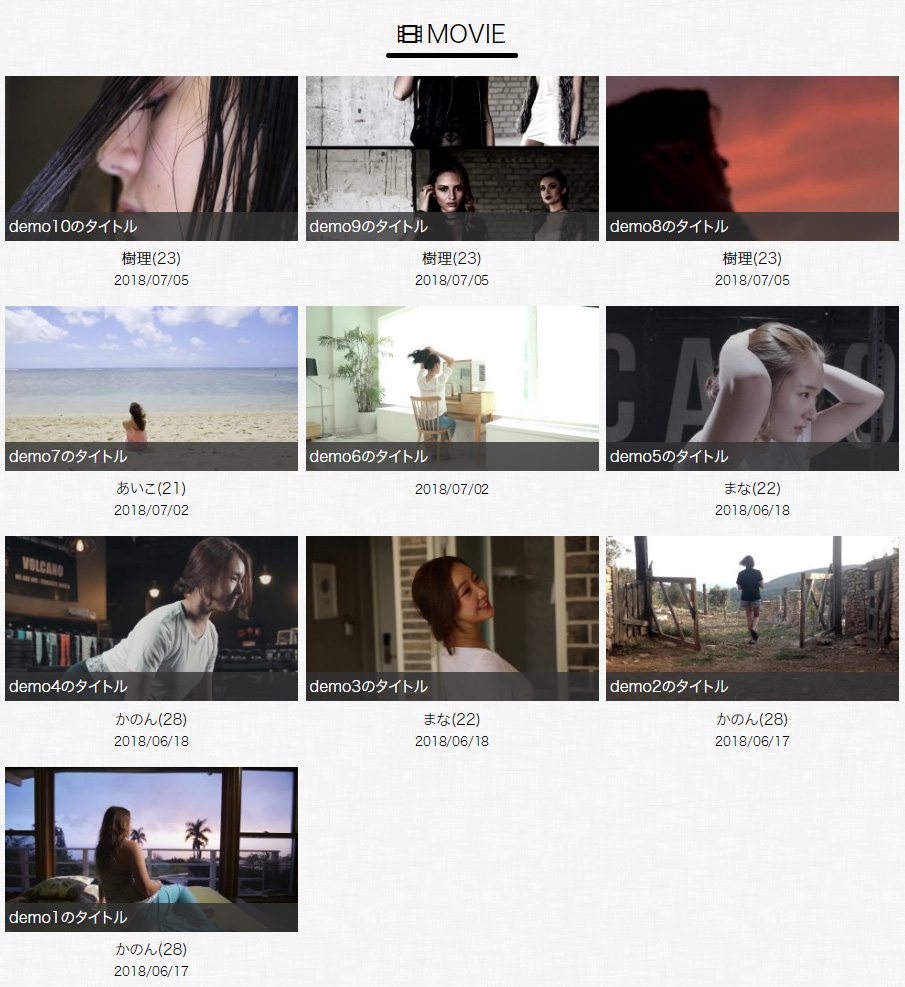
MOVIEの一覧ページが表示されます。
一覧表示で表示される画像は投稿したMOVIEから自動生成されたサムネイル画像です。
「管理画面 – サイト設定 – ブロックコンテンツ」でタイトル、アイコン、動画ノーフォトの設定ができます。
この設定は「動画ウィジェット」と共通です。
サムネイル画像をタップすると該当MOVIEの再生ページを表示します。
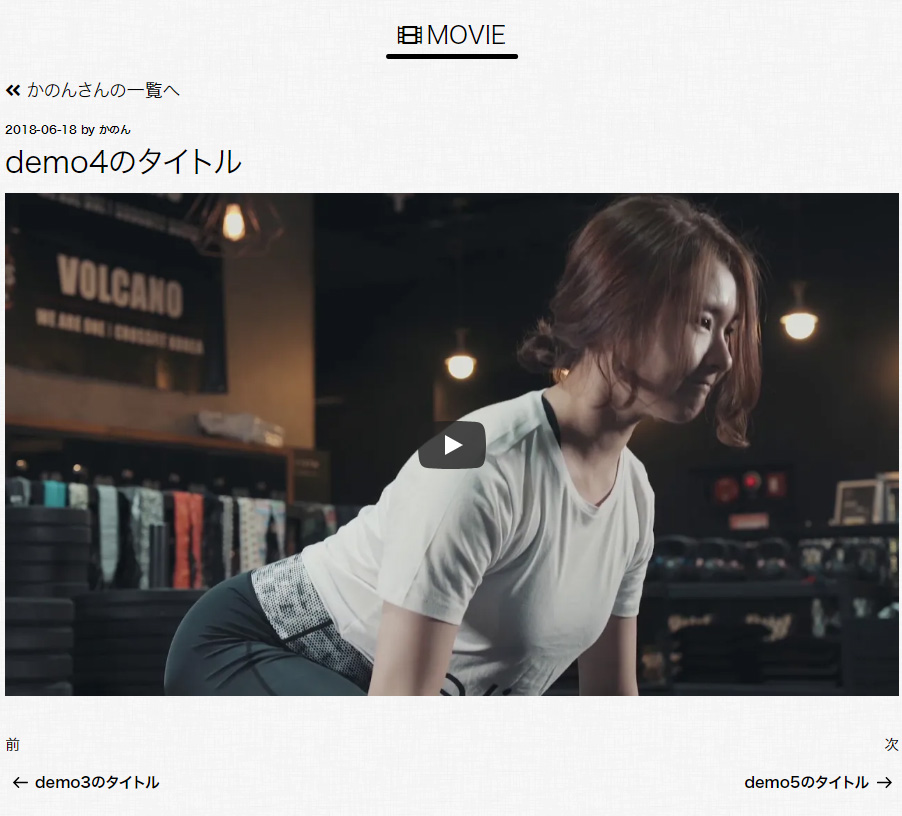
再生ボタンをタップすると動画を再生します。
ここで『〇〇〇さんの一覧へ』をタップすると該当キャストの動画一覧ページを表示します。
5-10.新着情報
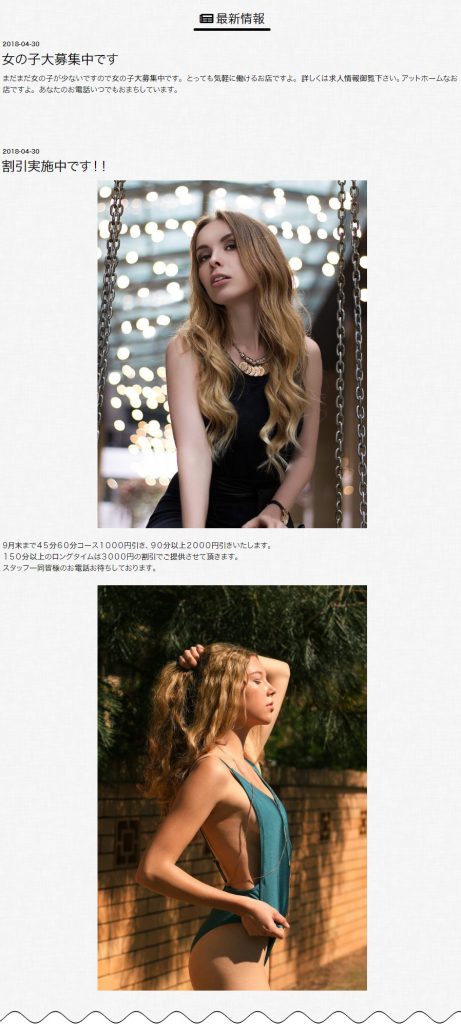
新着情報の一覧ページが表示されます。
「管理画面 – サイト設定 – ブロックコンテンツ」で新着情報タイトル、新着情報タイトルアイコンの設定ができます。
この設定は「新着情報ウィジェット」と共通です。
各タイトルをクリックすると該当記事を表示します。
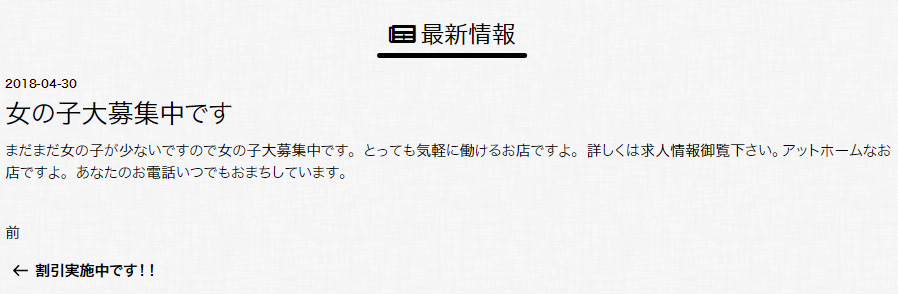
5-11.写メ日記
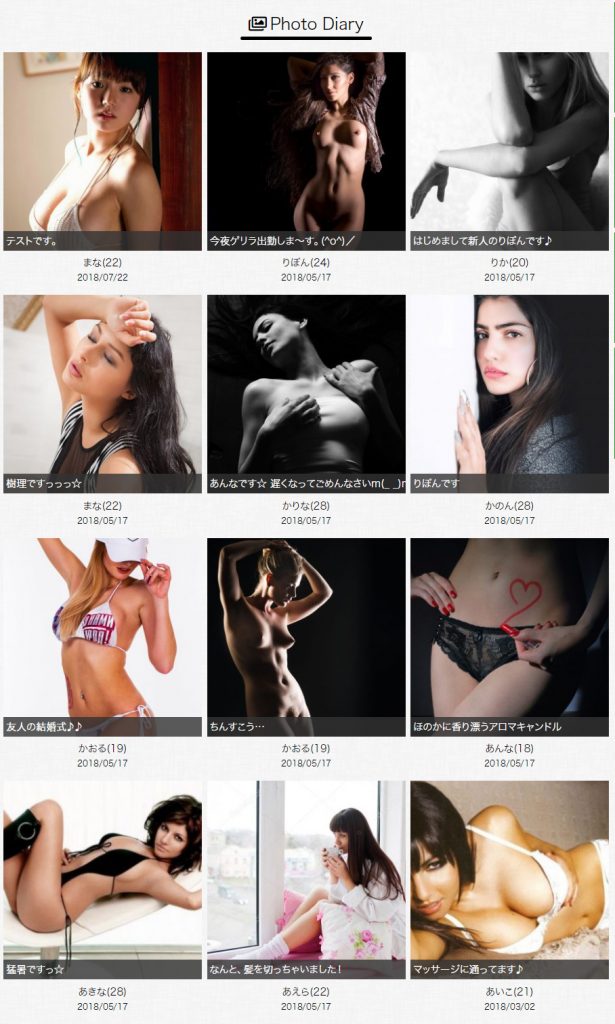
写メ日記の一覧ページが表示されます。
10件/ページでページングされます。
「管理画面 – サイト設定 – ブロックコンテンツ」で写メ日記ウィジェットタイトル、写メ日記ウィジェットタイトルアイコンの設定でタイトルとタイトルアイコンの設定ができます。
この設定は「写メ日記ウィジェット」と共通です。
画像をクリックすると該当日記を表示します。
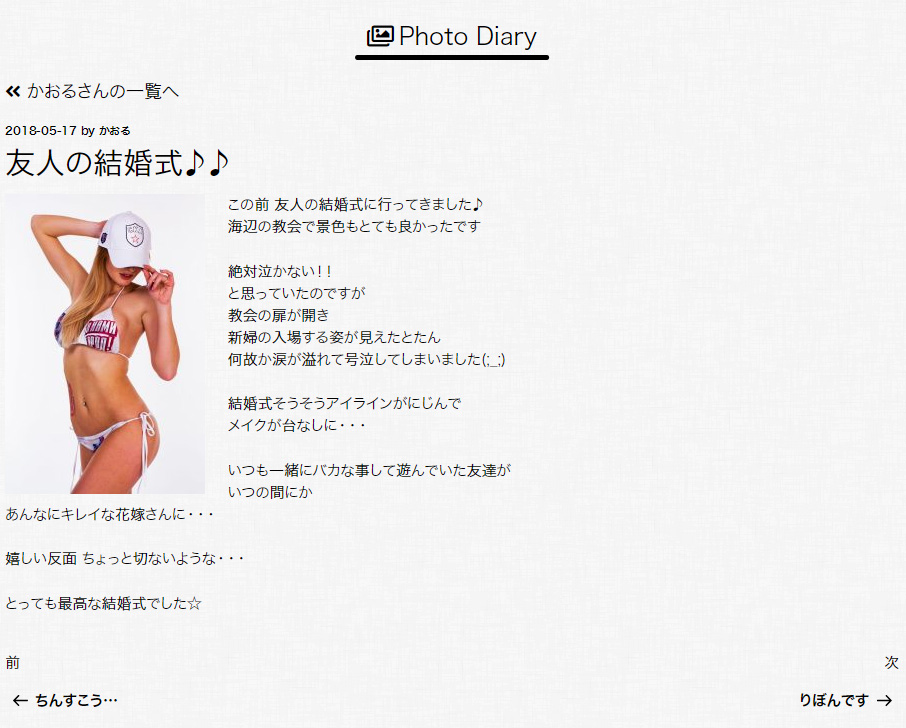
ここで『〇〇〇さんの一覧へ』をタップすると該当キャストの写メ日記一覧ページを表示します。
5-12.ホテルリスト
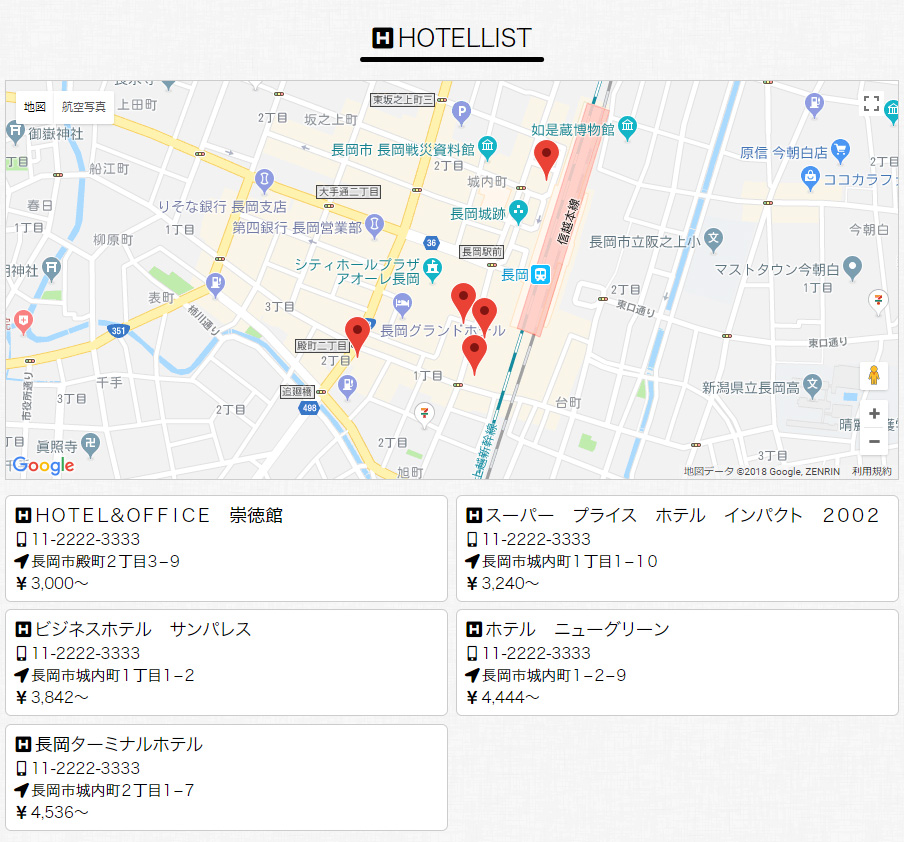
Google Map と連動したホテルリストを表示する固定ページです。
ホテルリストのタイトルをクリックすると、該当ホテルの地図とマーカーが表示されます。
コンテンツは固定表示部分と、ホテル情報リストで構成しています。
『固定ページの編集』でタイトル、タイトルのアイコン、固定表示部分の編集、ホテル情報リストの編集ができます。
5-13.CONTACT
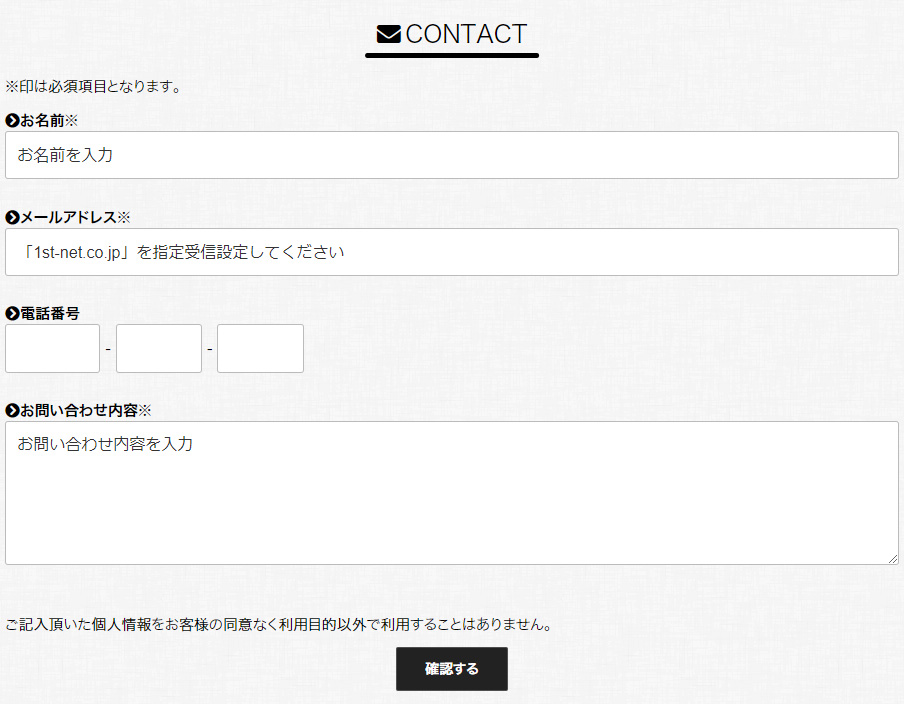
確認機能付きお問い合わせフォームです。
固定ページです。
お問い合わせフォームに入力された内容は店長のメールアドレス宛に送信されます。
お客様へ控えメールがお客様のメールアドレスに送信されます。
コンテンツは固定表示部分と、お問い合わせフォームを表示するショートコードで構成しています。
『固定ページの編集』でタイトル、タイトルのアイコン、固定表示部分の編集ができます。
5-14.ユーザー定義ページ
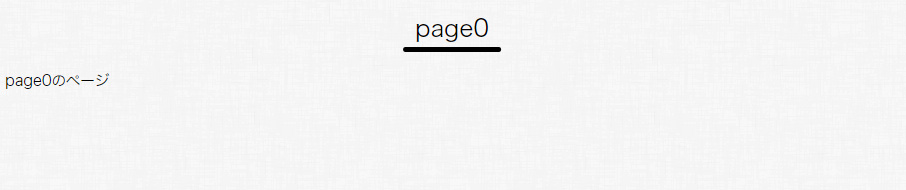
ユーザー定義ページで、固定ページです。
ユーザー定義ページ0からユーザー定義ページ9までで10ページあります。
自由なページを制作することができます。
ユーザー定義ページを利用するときは先ずメニューの更新で該当ユーザー定義ページを表示にします。
その後、メニューから該当ユーザー定義ページを表示します。
『固定ページの編集』でタイトル、タイトルのアイコン、固定表示部分の編集ができます。
5-15.スケジュール一括更新
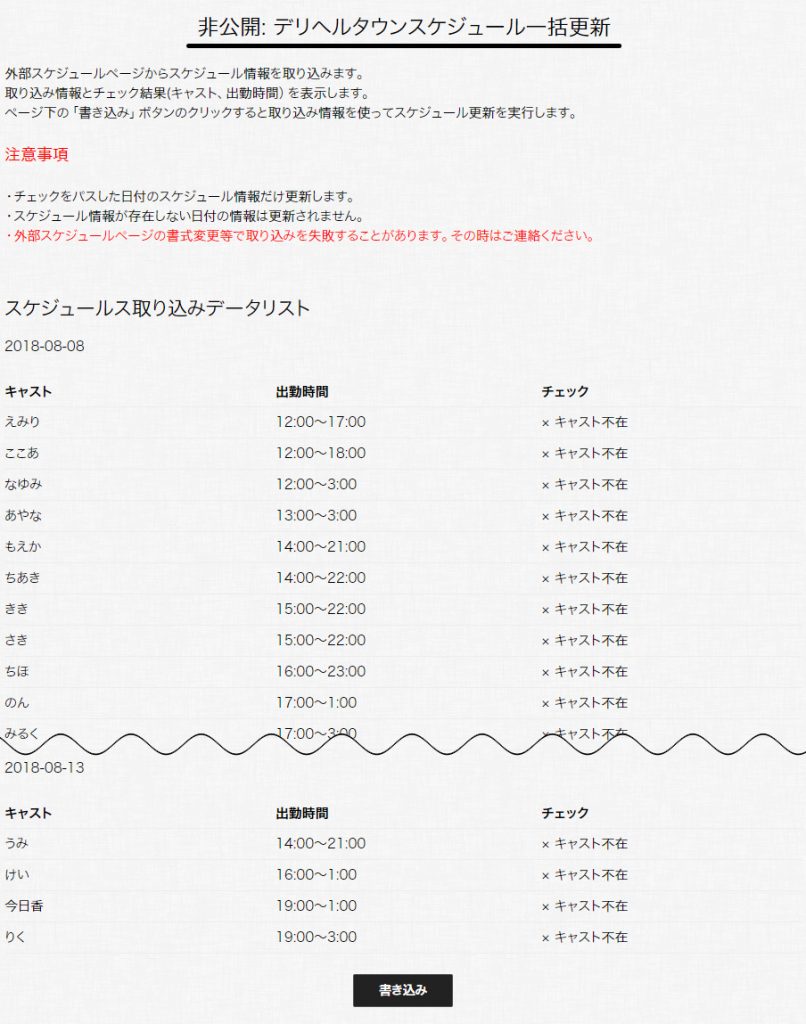
スケジュール一括更新ページをアクセスすることにより、設定した自店のデリヘルポータルサイトのスケジュールページからスケジュール情報を取り込み、そのデータで出勤情報を更新します。
取り込んだデータは、キャスト実在チェック及び出勤時間チェック後、「書き込み」ボタンのタップでチェックOKとなったデータだけ更新します。
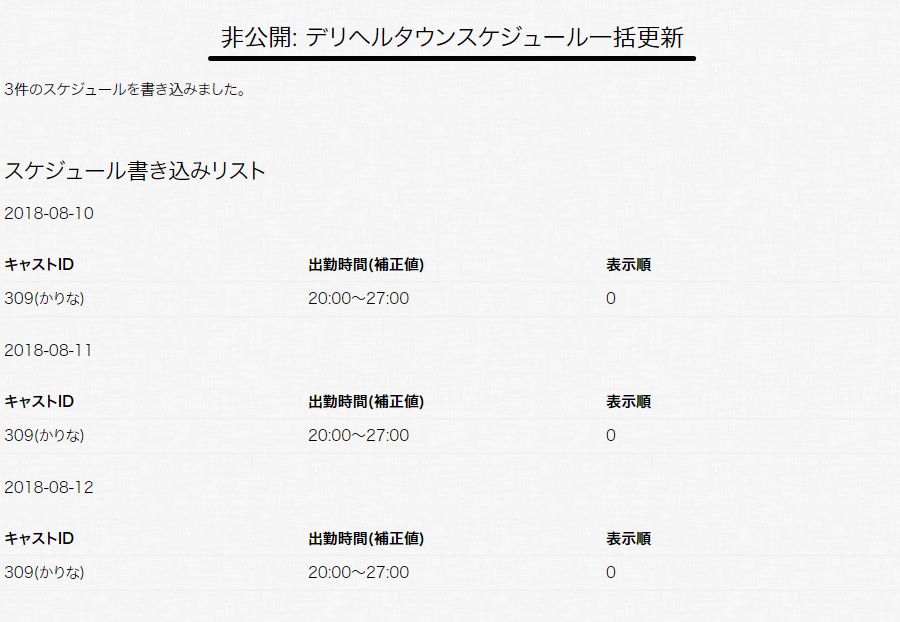
スケジュールを取り込んだデータで書き込みます。
スケジュール一括更新は管理画面 – スケジュール一括更新 で実行します。
注意)
- 現在対応するデリヘルポータルサイトは『デリヘルタウン』様、『ぴゅあらば』様、『デリヘルキング』様、『駅チカ』様、『デリヘルじゃぱん』様、『口コミ風俗情報』様、『ヘブンネット』様です。
- チェックをパスした日付のスケジュール情報だけ更新します。
- スケジュール情報が存在しない日付の情報は更新されません。
- スケジュールページのデザイン変更等で取り込みを失敗することがあります。その時はご連絡ください。
管理画面 – サイト設定 – スケジュール一括更新 でご利用のデリヘルポータルサイトの自店のスケジュールページURLを設定します。