目次
6.キャストマネージャー
6-1.概要
キャストマネージャーはキャストに関連した設定を行います。
以下の設定ができます。
- キャスト管理
キャストの追加・編集・削除
キャストの表示順は『キャスト表示順管理』で行います。 - 基本プレイ管理
基本プレイの追加・編集・削除
基本プレイの表示順は『キャスト属性表示順管理』で行います。 - オプションプレイ管理
オプションプレイの追加・編集・削除
オプションプレイの表示順は『キャスト属性表示順管理』で行います。 - タイプ管理
タイプの追加・編集・削除
タイプの表示順は『キャスト属性表示順管理』で行います。 - グレード管理
グレードの追加・編集・削除
グレードの表示順は『キャスト属性表示順管理』で行います。 - ランキング管理 - ピックアップキャスト
ピックアップキャストの編集 - ランキング管理 - ランキング
ランキングの編集 - スケジュール管理
スケジュールの登録・編集 - キャスト表示順管理
キャスト表示順変更 - キャスト属性表示順管理
基本プレイ、オプションプレイ、タイプ管理、グレード管理の各項目表示順の変更
6-2.キャスト管理
6-2-1.キャスト新規登録
管理画面メニュー『キャストマネージャー』にマウスオーバーするとサブメニューが表示されます。
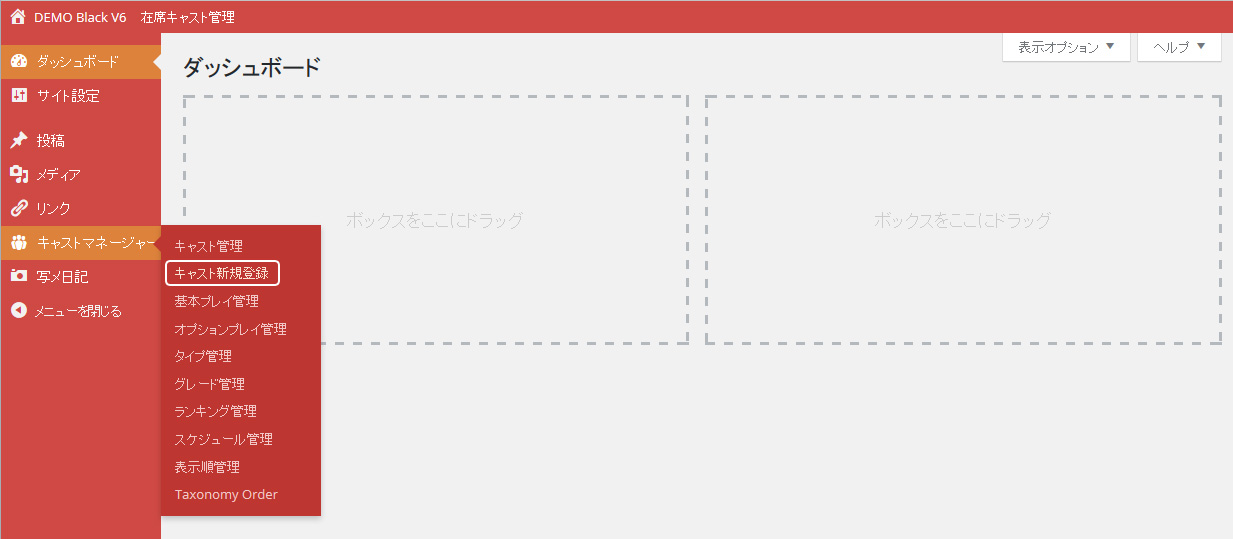
『キャスト新規登録』をクリックします。
キャスト新規登録画面が表示されます。
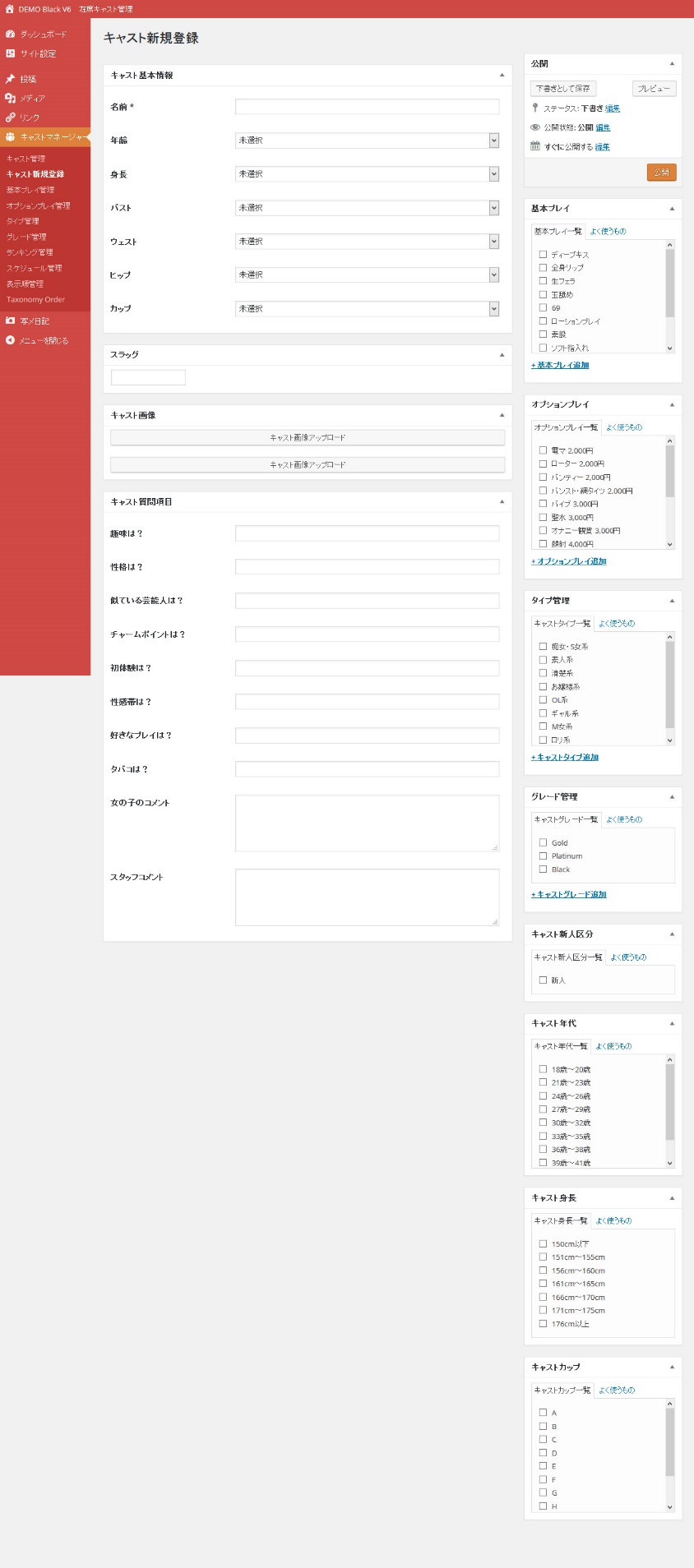
各項目に入力します。
- キャスト基本情報 名前
名前を入力します。混乱を避ける為、ユニークなテキストを入力されることをお勧めします。 - キャスト基本情報 年齢
ドロップダウンリストから選択します。 - キャスト基本情報 年齢
ドロップダウンリストから選択します。 - キャスト基本情報 身長
ドロップダウンリストから選択します。 - キャスト基本情報 バスト
ドロップダウンリストから選択します。 - キャスト基本情報 ウエスト
ドロップダウンリストから選択します。 - キャスト基本情報 ヒップ
ドロップダウンリストから選択します。 - キャスト基本情報 カップ
ドロップダウンリストから選択します。 - スラッグ
入力を省略できます。
入力を省略するとタイトルをURLエンコードしたものが使用されます。 - キャスト画像
「キャスト画像アップロード」ボタンをクリックしてアップロード済み画像を指定、または画像をアップロードして指定します。
複数枚登録できます。
キャスト画像BOX内の画像はドラッグアンドドロップで配置を変更できます。
ダブルクリックで削除できます。
複数枚登録したとき左端の画像がサムネイル画像や初期表示に使用されます。
トップ画面のCAST PHOTOSは右端の画像が使用されます。
キャスト詳細ページでは最大5枚まで切り替えて表示されますので5枚登録することをお勧めします。
トップ画面のCAST PHOTOS用に専用の画像を用意されるのなら、6枚登録することも有意です。
注意)キャスト画像はシステムが適切にサイズ処理します。
但し、実際に表示するアスペクト比と投稿される画像のアスペクト比が大きく異なるとき、意図したものと異なる表示になることがあります。
キャスト画像のアスペクト比は2:3(横:縦)の画像を投稿されることをお勧めします。
トップ画面のCAST PHOTOSのアスペクト比は約1.2:1(横:縦)です。
右端の画像はアスペクト比1.2:1(横:縦)のものを投稿されることをお勧めします。 - キャスト質問項目
それぞれの項目に入力します。
「キャスト別ウィジェット」が入力されて、マイウィジェット1が表示設定のとき、該当するキャストプロフィールページでマイウィジェット1の表示内容をこの入力データに差し替えます。
「キャスト別ウィジェット」が無入力のときは、マイウィジェット1のデータを表示します。 - 基本プレイ
該当キャストが対応できる基本プレイにチェックを入れます。 - オプションプレイ
該当キャストが対応できるオプションプレイにチェックを入れます。 - タイプ管理
タイプを選択します。 - グレード管理
グレードを選択します。 - キャスト新人区分
新人のときはチェックを入れます。 - キャスト年代、キャスト身長、キャストカップ
自動選択されますのでチェックする必要はありません。
「公開」ボタンをクリックします。
キャストが追加されます。
6-2-2.キャストの編集
『キャストマネージャー』で編集したいキャストにマウスオーバーするとリンクの名称下に「編集 | クイック編集 | ゴミ箱へ移動 | 表示」が表示されます。
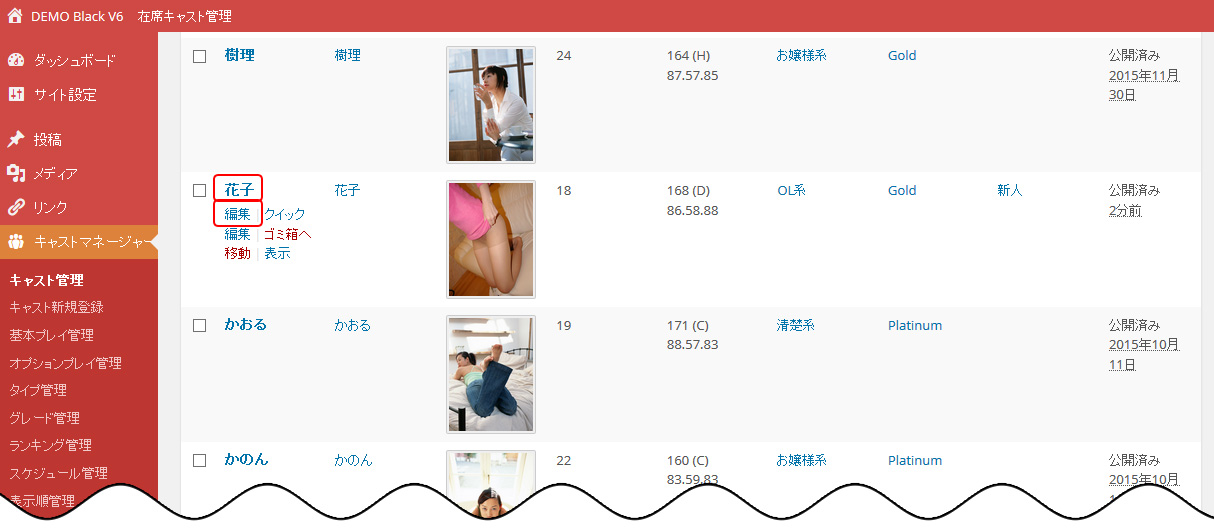
「編集」またはキャストの名前をクリックします。
『キャスト登録内容編集』が表示されます。
必要箇所を修正し『更新』ボタンをクリックします。
6-2-3.キャストの削除
『キャストマネージャー』で削除したいキャストにマウスオーバーするとリンクの名称下に「編集 | クイック編集 | ゴミ箱へ移動 | 表示」が表示されます。
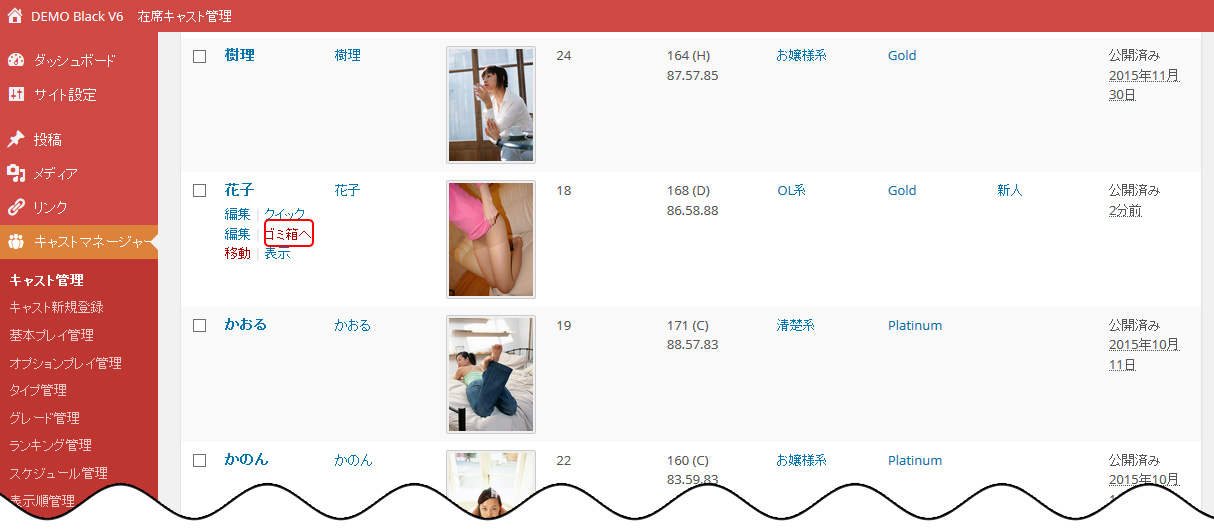
「ゴミ箱に移動」をクリックします。
ごみ箱に移動し削除されます。
6-3.基本プレイ
基本プレイの追加・編集・削除を行います。
6-3-1.基本プレイ追加
管理画面メニュー『キャストマネージャー』のサブメニュー『基本プレイ管理』をクリックします。
基本プレイ画面が表示されます。
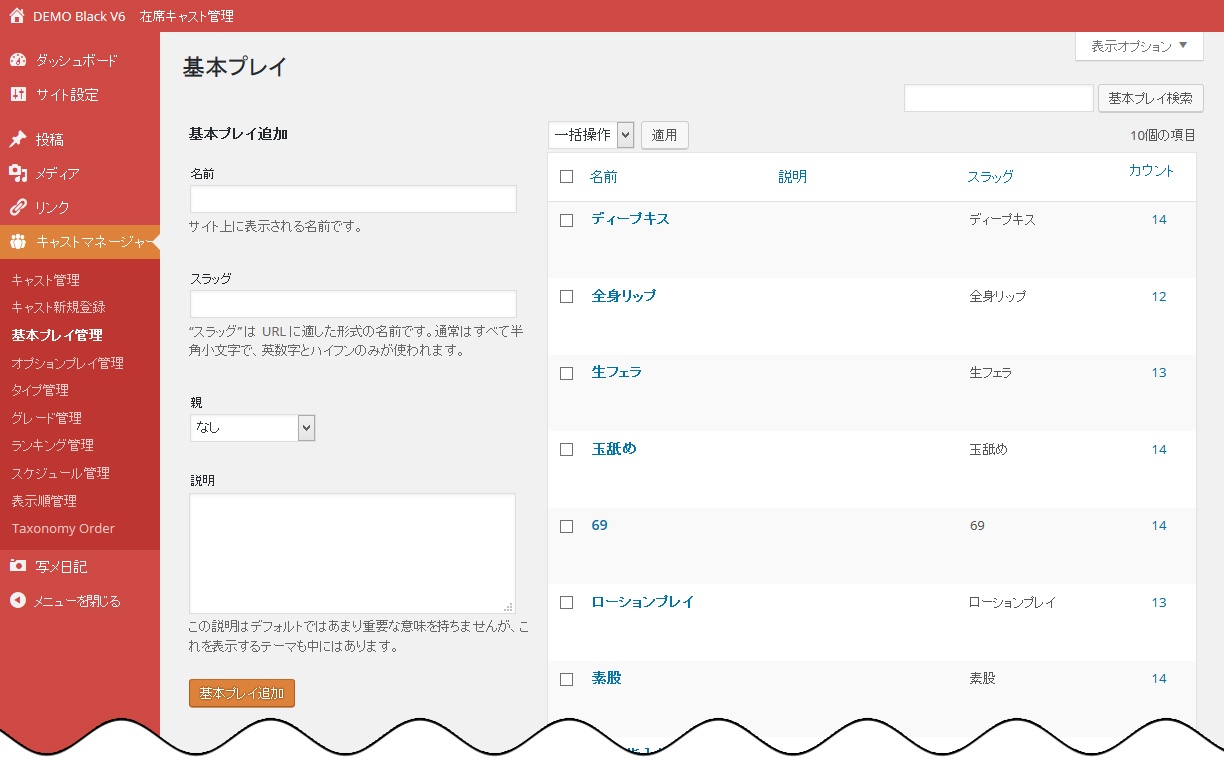
各項目に入力します。
- 名前
基本プレイ名を入力します。 - スラッグ
入力を省略できます。
入力を省略するとタイトルをURLエンコードしたものが使用されます。 - 親
なし - 説明
入力しません。
「基本プレイ追加」ボタンをクリックします。
基本プレイが追加されます。
6-3-2.基本プレイの編集
『基本プレイ』で編集したい基本プレイにマウスオーバーするとリンクの名称下に「編集 | クイック編集 | 削除 | 表示」が表示されます。
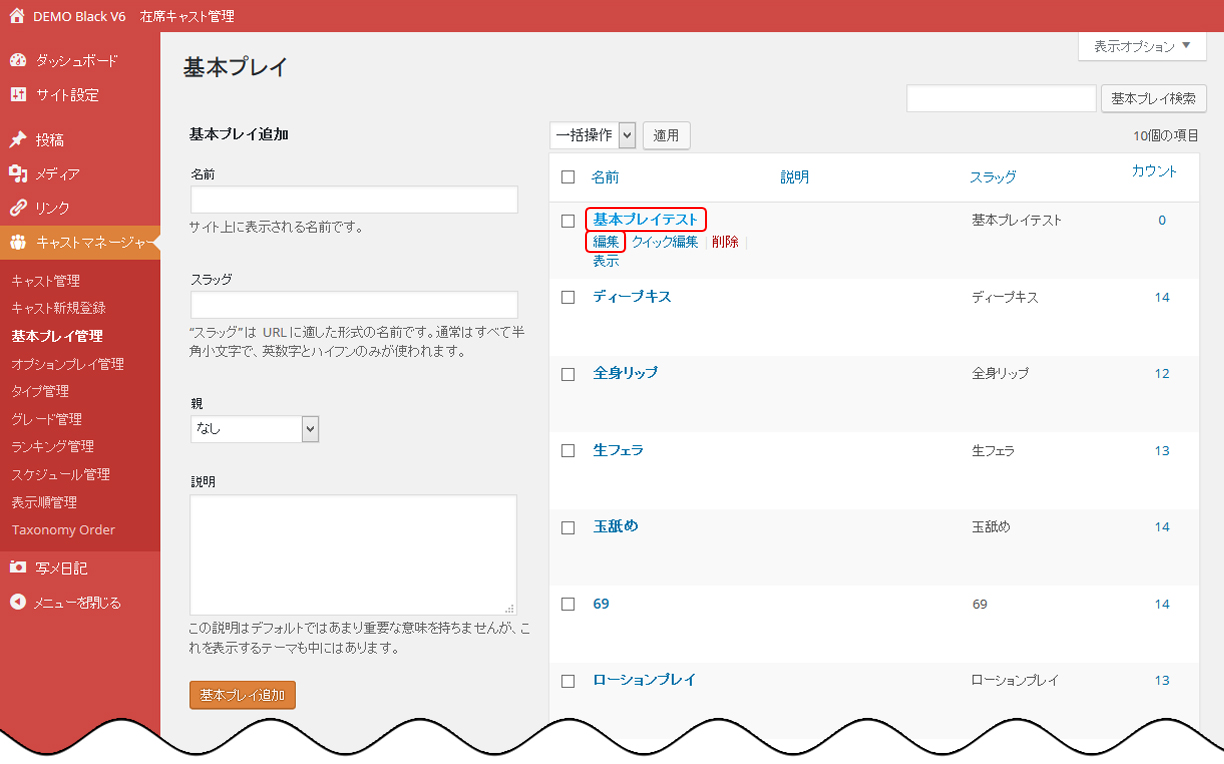
「編集」または基本プレイの名前をクリックします。
『基本プレイ編集』画面が表示されます。
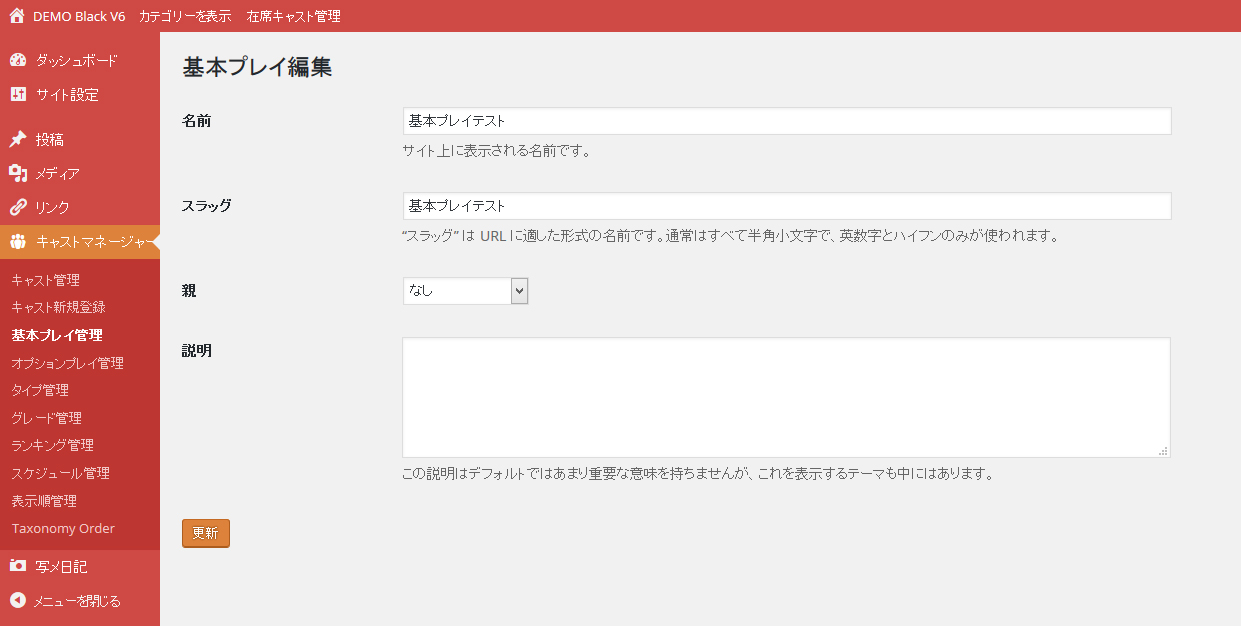
必要箇所を修正し『更新』ボタンをクリックします。
注意)名前を変更するときはスラッグも同じ文字列に変更します。またはスラッグの入力エリアを削除して空にします。
6-3-3.基本プレイの削除
『基本プレイ』で削除したい基本プレイにマウスオーバーするとリンクの名称下に「編集 | クイック編集 | 削除 | 表示」が表示されます。
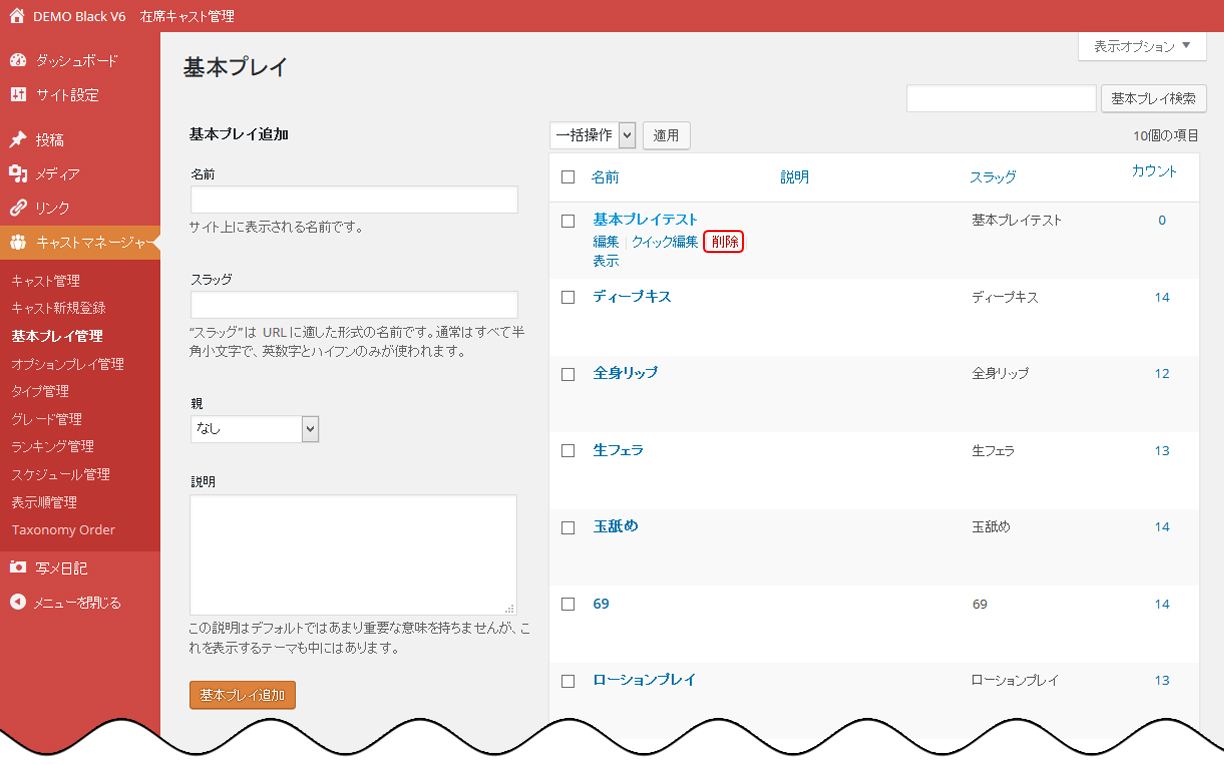
「削除」をクリックします。
削除確認ダイアログボックスが表示されますので『OK』ボタンをクリックします。
該当基本プレイが削除されます。
6-4.オプションプレイ
オプションプレイの追加・編集・削除を行います。
6-4-1.オプションプレイ追加
管理画面メニュー『キャストマネージャー』のサブメニュー『オプションプレイ管理』をクリックします。
オプションプレイ画面が表示されます。
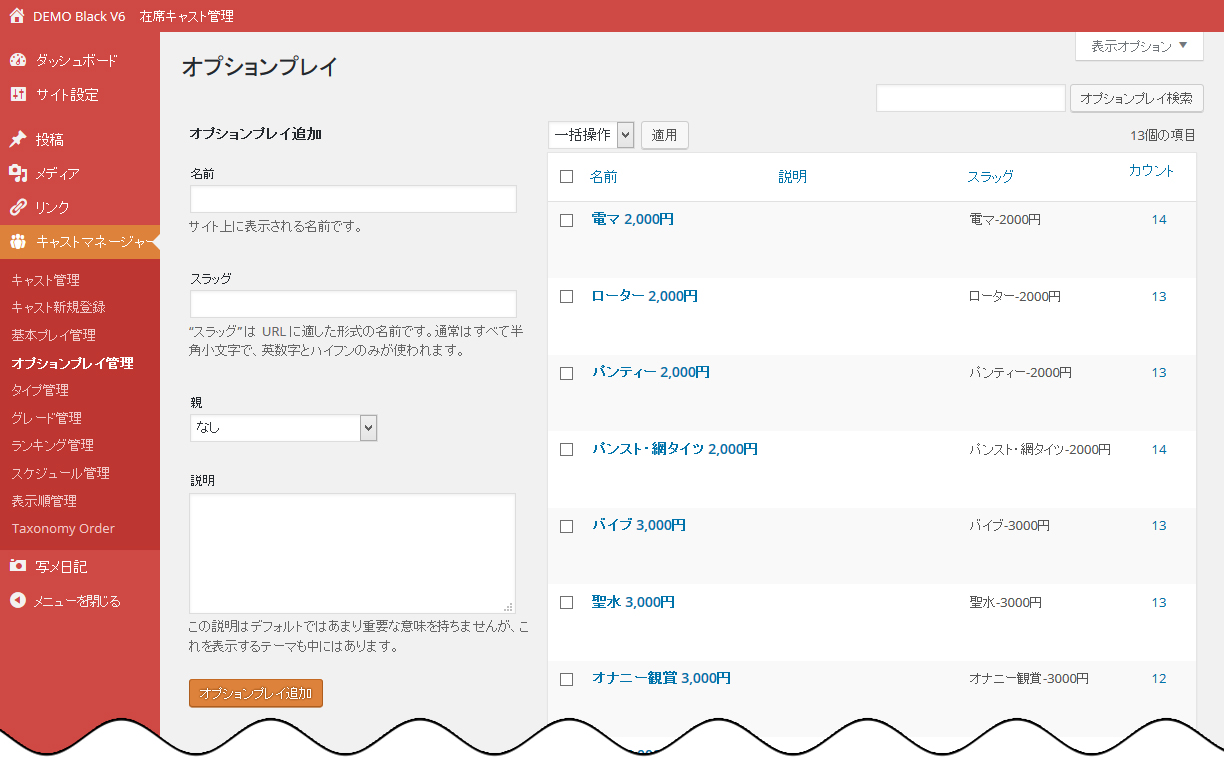
各項目に入力します。
- 名前
オプションプレイ名とその料金を入力します。
例えば”電マ␣2,000円”と入力します。␣はスペースです。オプションプレイ名とその料金をスペースで区切って入力します。 - スラッグ
入力を省略できます。
入力を省略するとタイトルをURLエンコードしたものが使用されます。 - 親
なし - 説明
入力しません。
「オプションプレイ追加」ボタンをクリックします。
オプションプレイが追加されます。
6-4-2.オプションプレイの編集
『オプションプレイ』で編集したいオプションプレイにマウスオーバーするとリンクの名称下に「編集 | クイック編集 | 削除 | 表示」が表示されます。
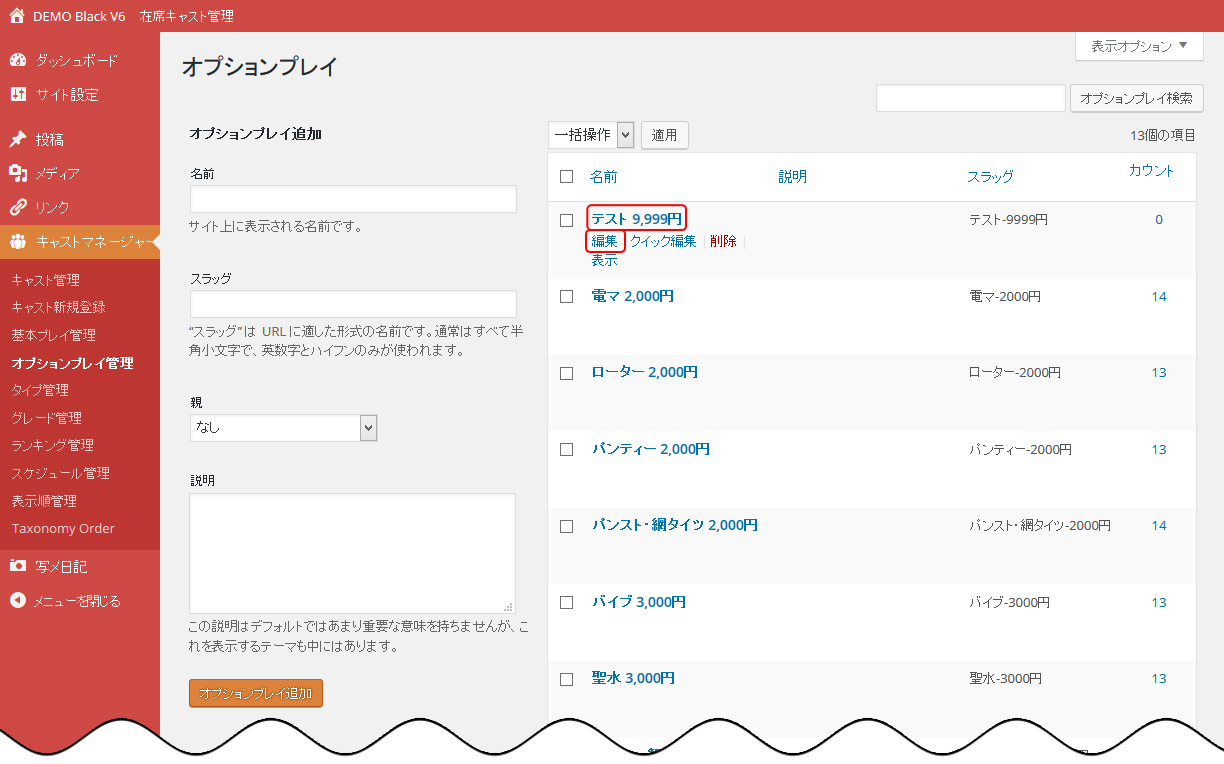
「編集」または該当オプションプレイの名前をクリックします。
『オプションプレイ編集』画面が表示されます。
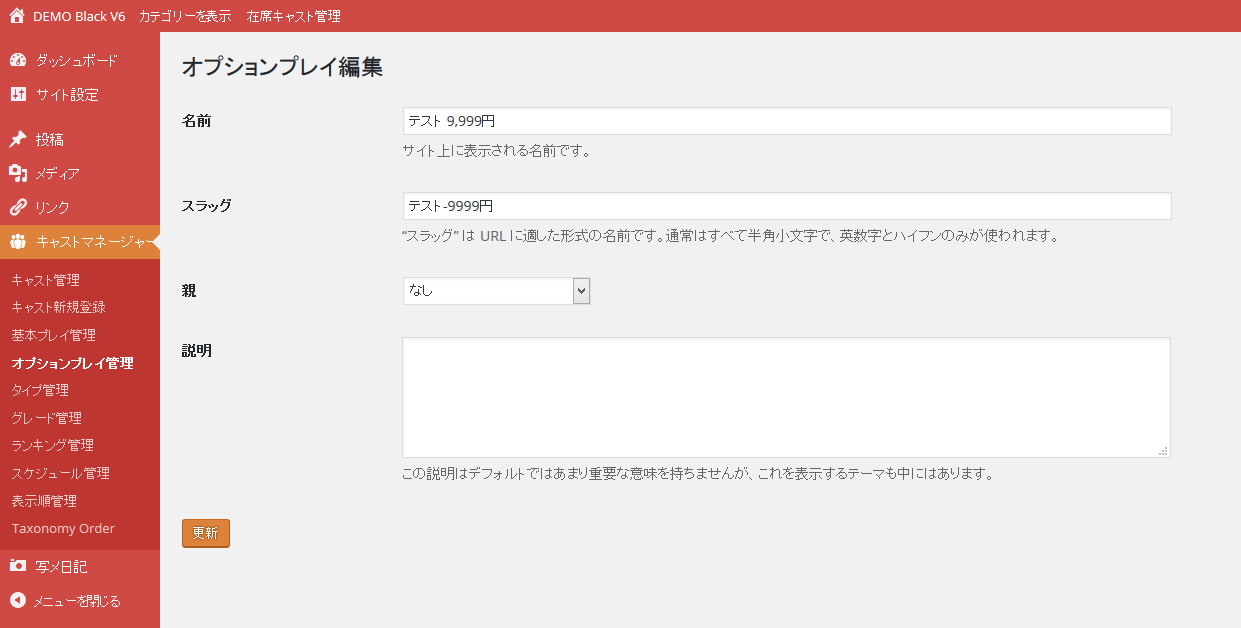
必要箇所を修正し『更新』ボタンをクリックします。
注意)名前を変更するときはスラッグも同じ文字列に変更します。またはスラッグの入力エリアを削除して空にします。
6-4-3.オプションプレイの削除
『オプションプレイ』で削除したいオプションプレイにマウスオーバーするとリンクの名称下に「編集 | クイック編集 | 削除 | 表示」が表示されます。

「削除」をクリックします。
削除確認ダイアログボックスが表示されますので『OK』ボタンをクリックします。
該当オプションプレイが削除されます。
6-5.タイプ管理
キャストタイプの追加・編集・削除を行います。
6-5-1.キャストタイプ追加
管理画面メニュー『キャストマネージャー』のサブメニュー『タイプ管理』をクリックします。
タイプ管理画面が表示されます。
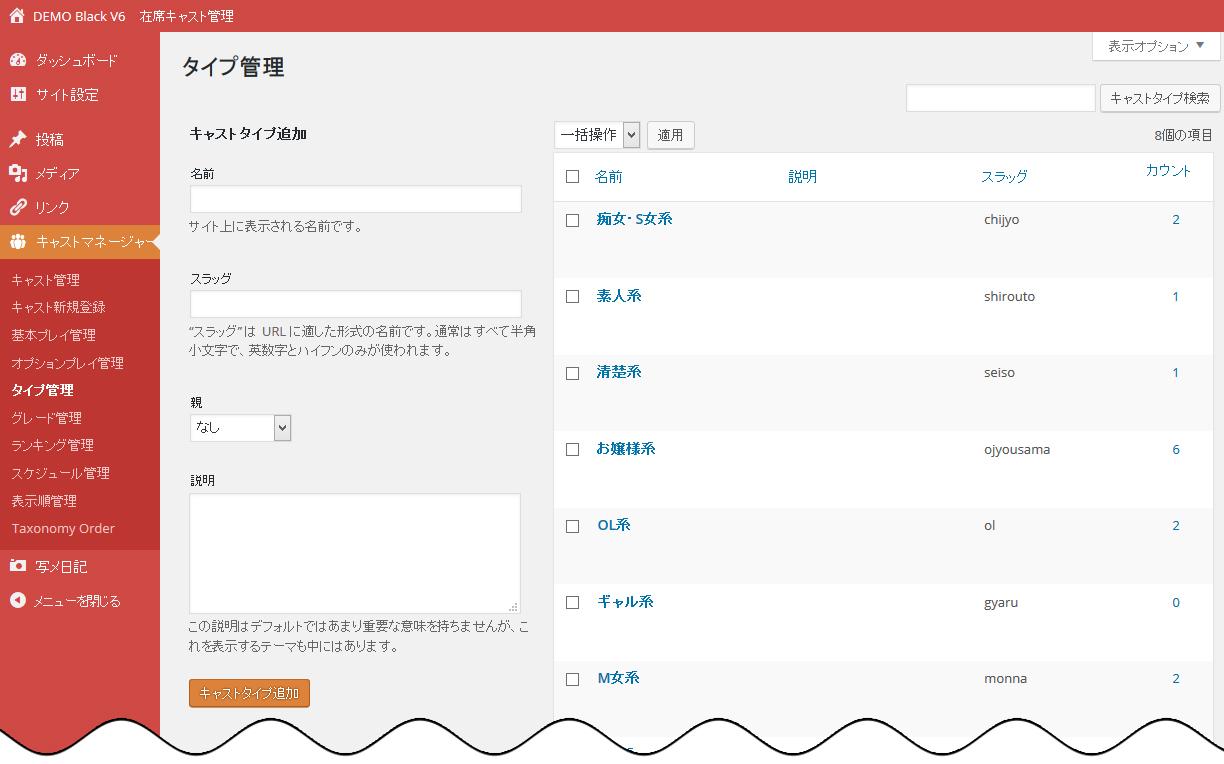
各項目に入力します。
- 名前
タイプ名を入力します。 - スラッグ
入力を省略できます。
入力を省略するとタイトルをURLエンコードしたものが使用されます。 - 親
なし - 説明
入力しません。
「キャストタイプ追加」ボタンをクリックします。
キャストタイプが追加されます。
6-5-2.キャストタイプの編集
『タイプ管理』で編集したいタイプにマウスオーバーするとリンクの名称下に「編集 | クイック編集 | 削除 | 表示」が表示されます。
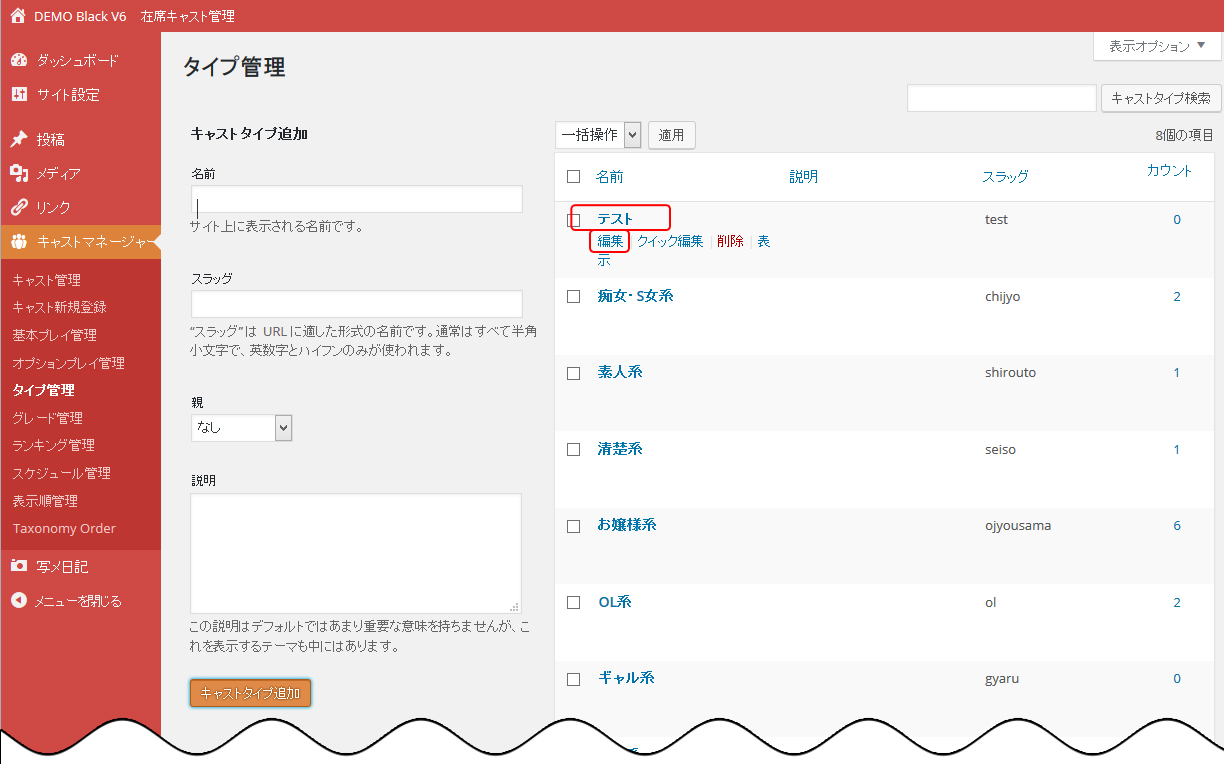
「編集」または該当タイプの名前をクリックします。
『キャストタイプ編集』画面が表示されます。
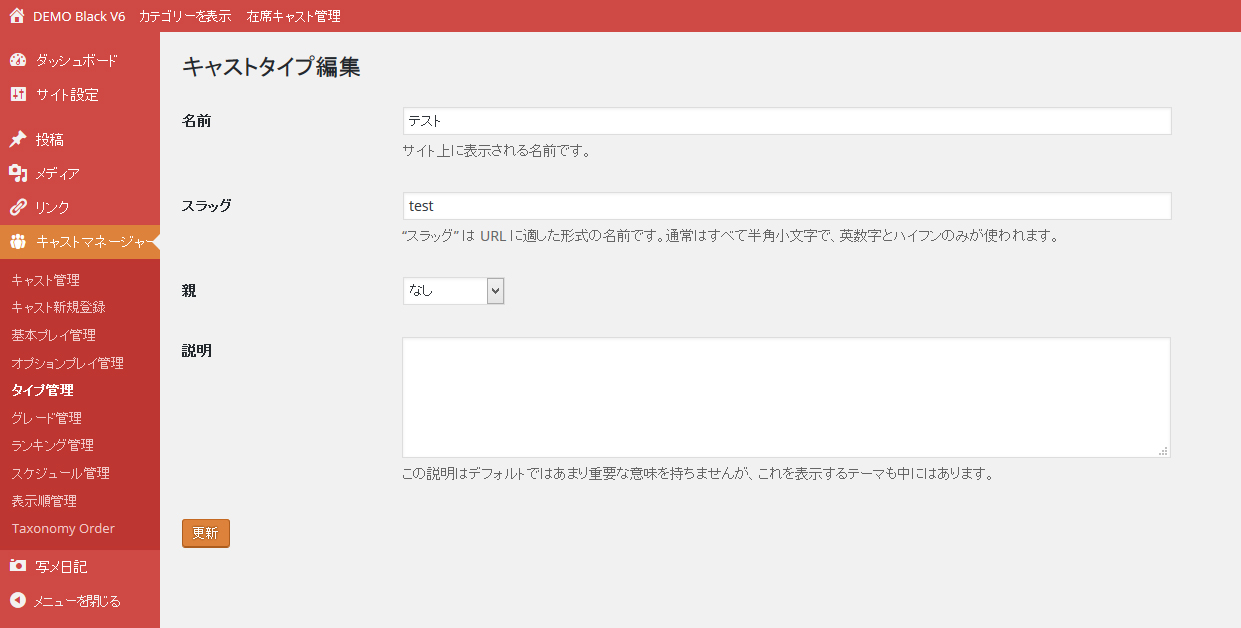
必要箇所を修正し『更新』ボタンをクリックします。
6-5-3.タイプの削除
『オプションプレイ』で削除したいオプションプレイにマウスオーバーするとリンクの名称下に「編集 | クイック編集 | 削除 | 表示」が表示されます。
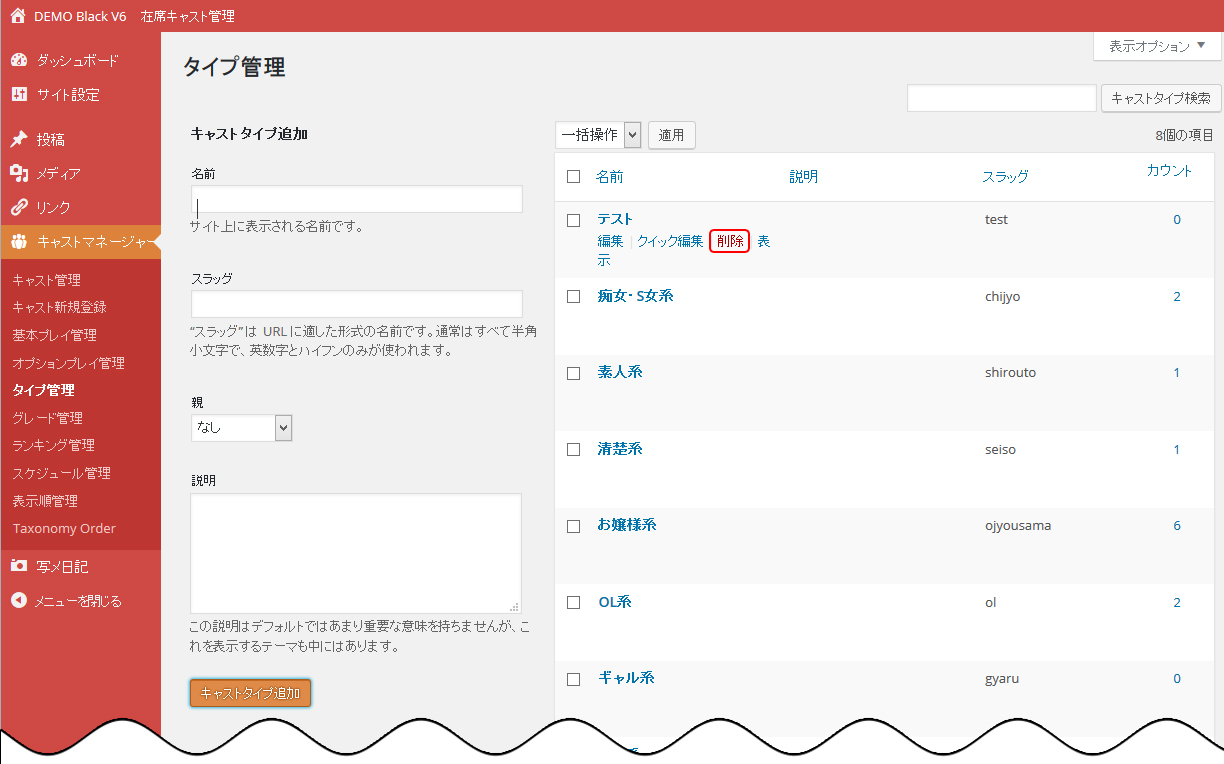
「削除」をクリックします。
削除確認ダイアログボックスが表示されますので『OK』ボタンをクリックします。
該当タイプが削除されます。
6-6.グレード管理
キャストグレードの追加・編集・削除を行います。
6-6-1.キャストグレード追加
管理画面メニュー『キャストマネージャー』のサブメニュー『グレード管理』をクリックします。
グレード管理画面が表示されます。
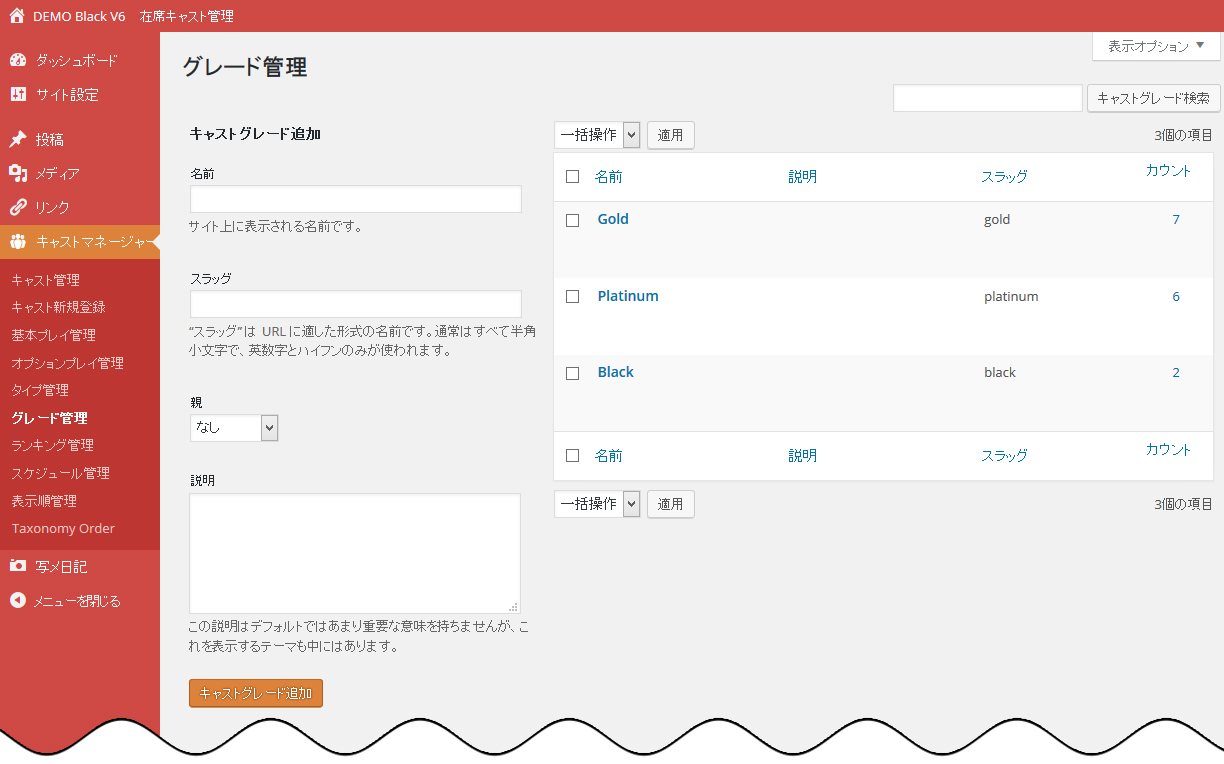
各項目に入力します。
- 名前
グレード名を入力します。 - スラッグ
入力を省略できます。
入力を省略するとタイトルをURLエンコードしたものが使用されます。 - 親
なし - 説明
入力しません。
「キャストグレード追加」ボタンをクリックします。
キャストグレードが追加されます。
6-6-2.キャストグレードの編集
『グレード管理』で編集したいグレードにマウスオーバーするとリンクの名称下に「編集 | クイック編集 | 削除 | 表示」が表示されます。
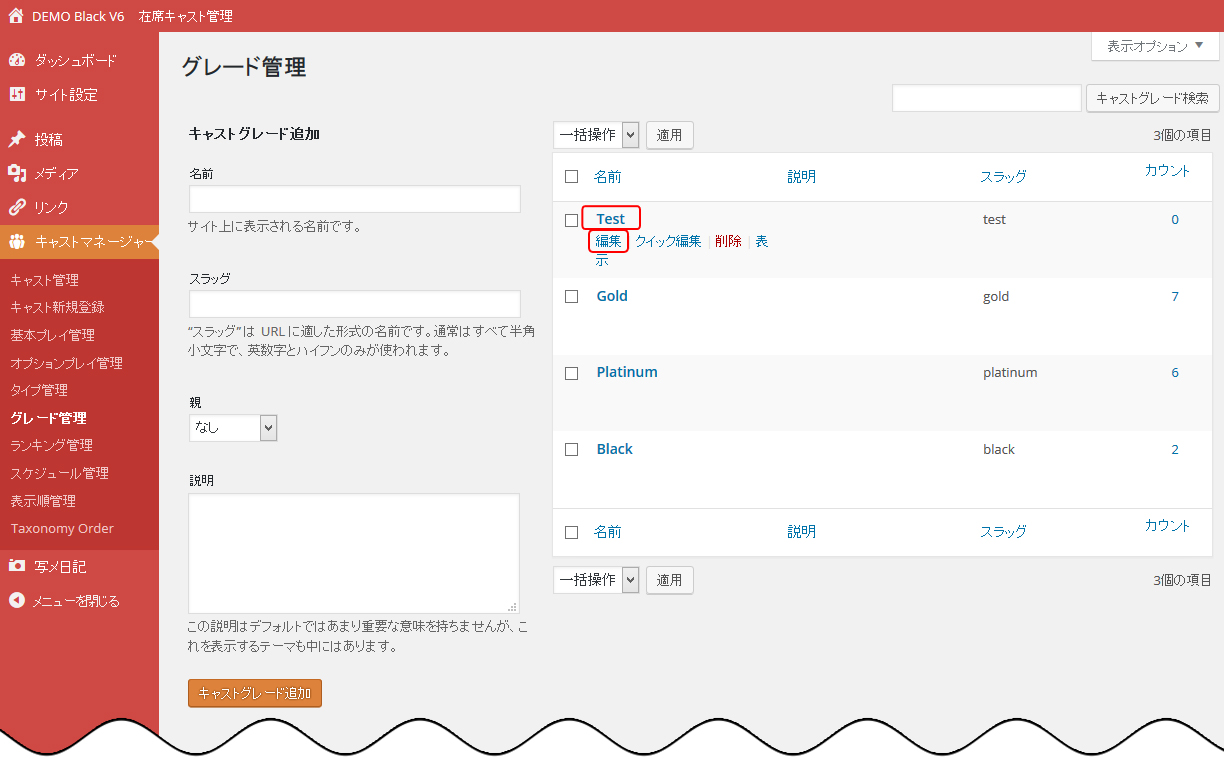
「編集」または該当グレードの名前をクリックします。
『キャストグレード編集』画面が表示されます。
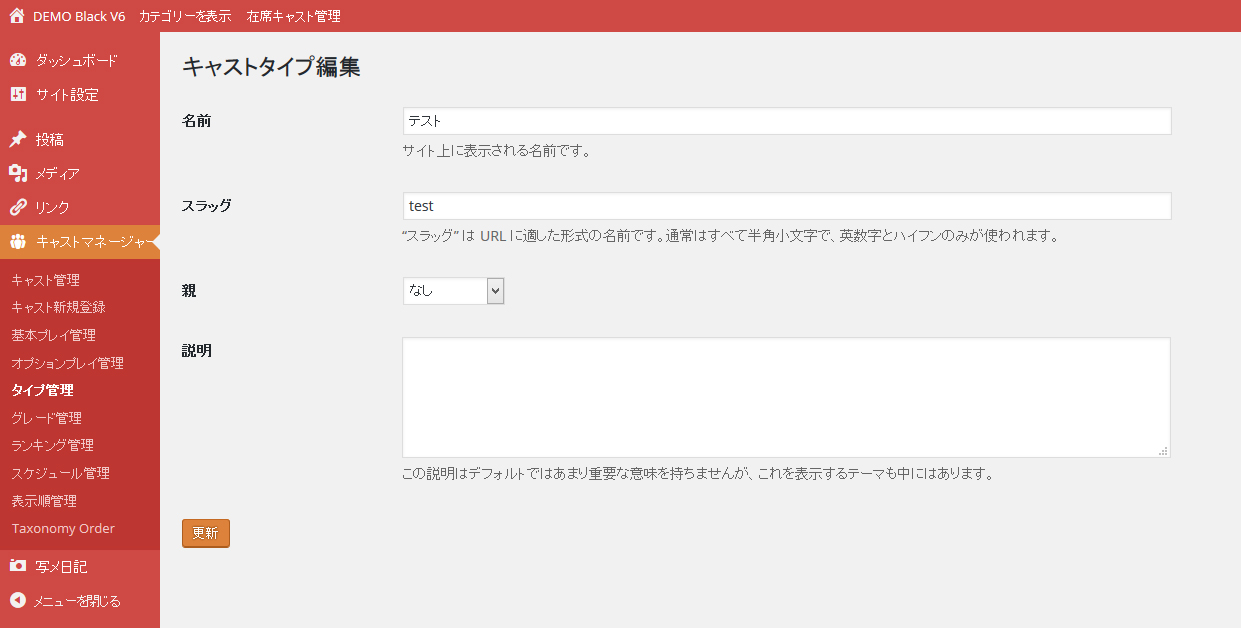
必要箇所を修正し『更新』ボタンをクリックします。
6-6-3.グレードの削除
『オプションプレイ』で削除したいオプションプレイにマウスオーバーするとリンクの名称下に「編集 | クイック編集 | 削除 | 表示」が表示されます。
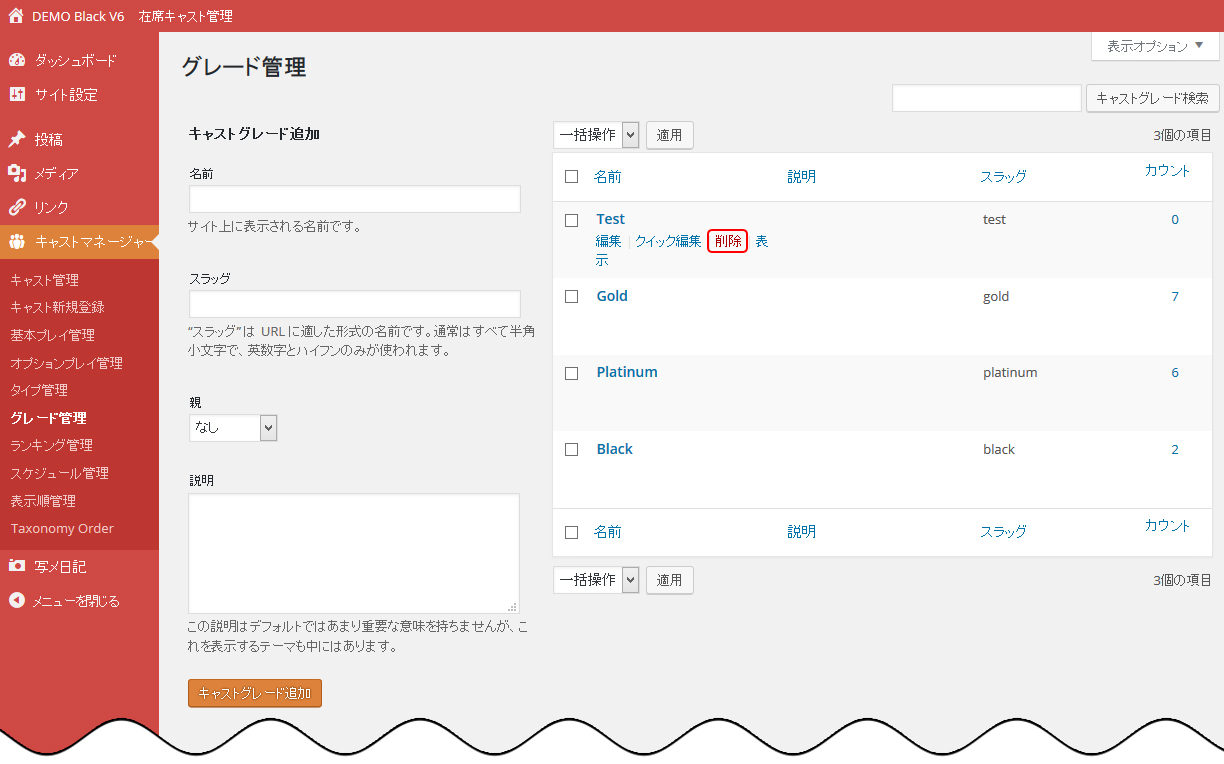
「削除」をクリックします。
削除確認ダイアログボックスが表示されますので『OK』ボタンをクリックします。
該当グレードが削除されます。
6-7.ランキング管理
ピックアップキャストとランキングの編集を行います。
ピックアップキャストとランキングに登録するスタッフの追加・削除・表示順変更を行います。
注意)ランキング管理にあらかじめ設定されている「ピックアップキャスト」と「ランキング」はトップページのそれぞれの表示に紐付けされています。削除されて「ランキング新規作成」されてもトップページに表示されません。
6-7-1.ピックアップキャスト編集
管理画面メニュー『キャストマネージャー』のサブメニュー『ランキング管理』をクリックします。
ランキング管理画面が表示されます。
『ピックアップキャスト』にマウスオーバーするとリンクの名称下に「編集 | クイック編集 | ゴミ箱へ移動 | 表示」が表示されます。
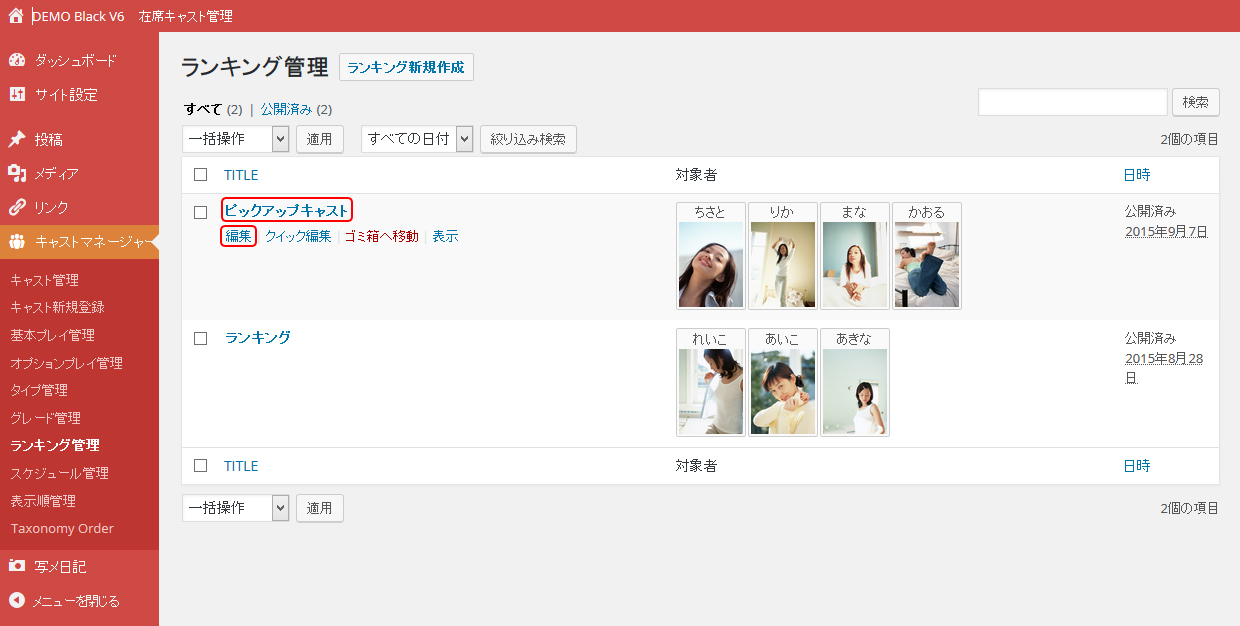
『ピックアップキャスト』または「編集」をクリックします。
『ランキング内容編集』 - 『ピックアップキャスト』編集画面が表示されます。
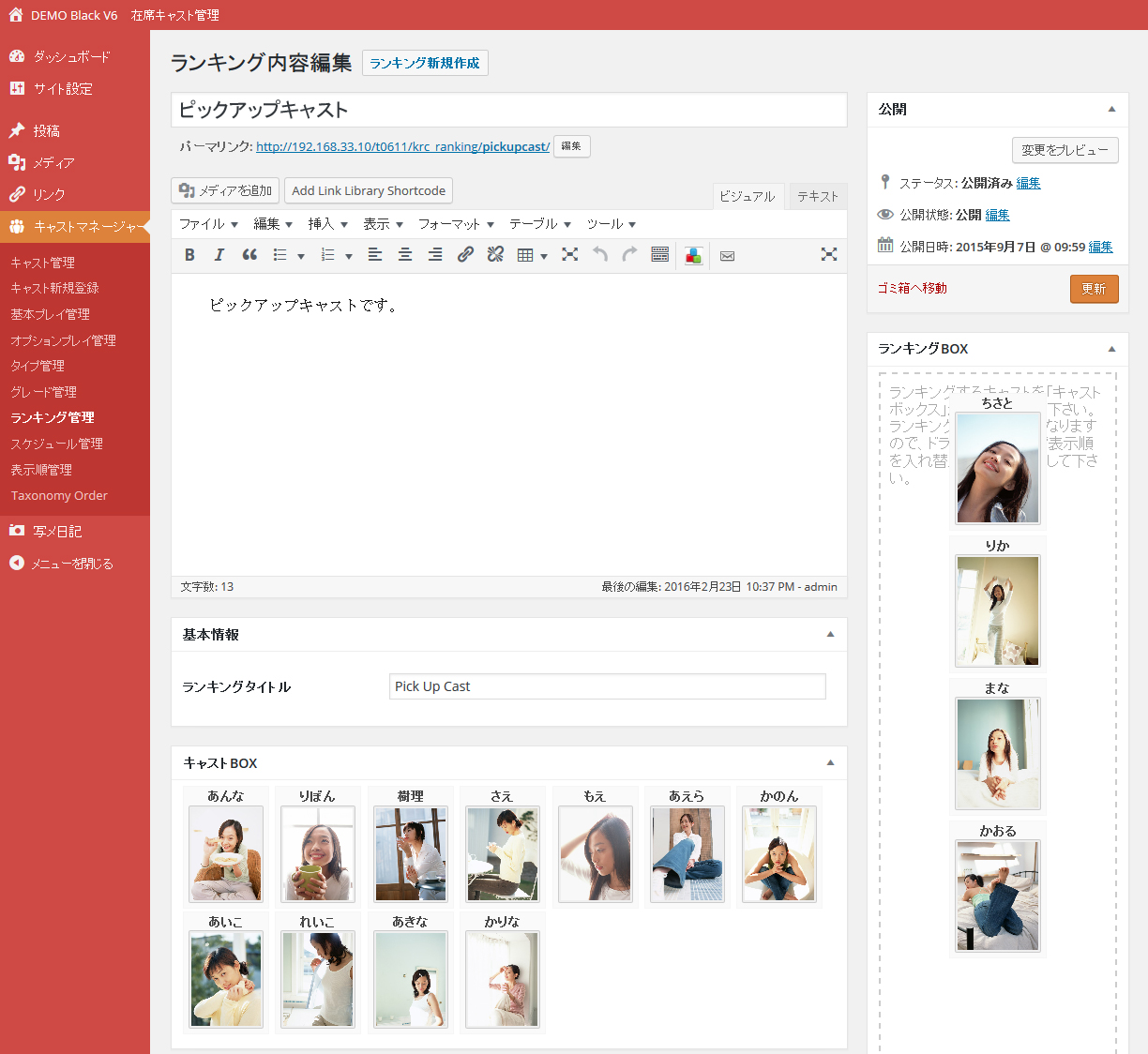
ランキングBOX内のキャスト画像がピックアップキャストに登録されているキャストです。
ピックアップキャスト編集は、ランキングBOXのキャスト画像の追加、削除、表示順変更で行います。
- キャストの追加
キャストBOXのキャスト画像をランキングBOXへドラッグアンドドロップします。 - キャストの削除
ランキングBOXのキャスト画像をキャストBOXへドラッグアンドドロップします。 - キャストの表示順変更
ランキングBOXのキャスト画像をドラッグアンドドロップして順番を変更します。 - タイトルの変更
トップページ「ピックアップキャスト」のタイトル「ピックアップキャスト」を変更します。 - 基本情報 – ランキングタイトル
トップページ「ピックアップキャスト」のタイトル「Pick Up Cast」を変更します。
『更新』ボタンをクリックします。
ピックアップキャストが更新されます。
注意)ピックアップキャストは『ゴミ箱に移動』をしないでください。
テキストエリアは変更しないでください。
6-7-2.ランキングの編集
管理画面メニュー『キャストマネージャー』のサブメニュー『ランキング管理』をクリックします。
ランキング管理画面が表示されます。
『ランキング』にマウスオーバーするとリンクの名称下に「編集 | クイック編集 | ゴミ箱へ移動 | 表示」が表示されます。
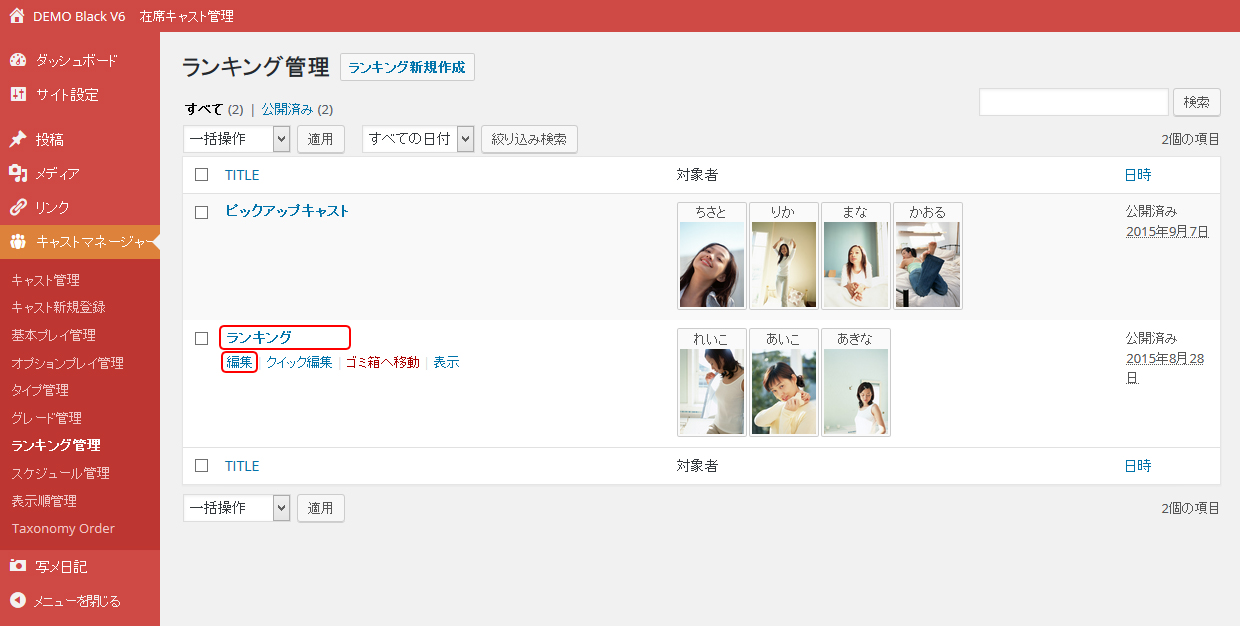
『ランキング』または「編集」をクリックします。
『ランキング内容編集』 - 『ランキング』編集画面が表示されます。
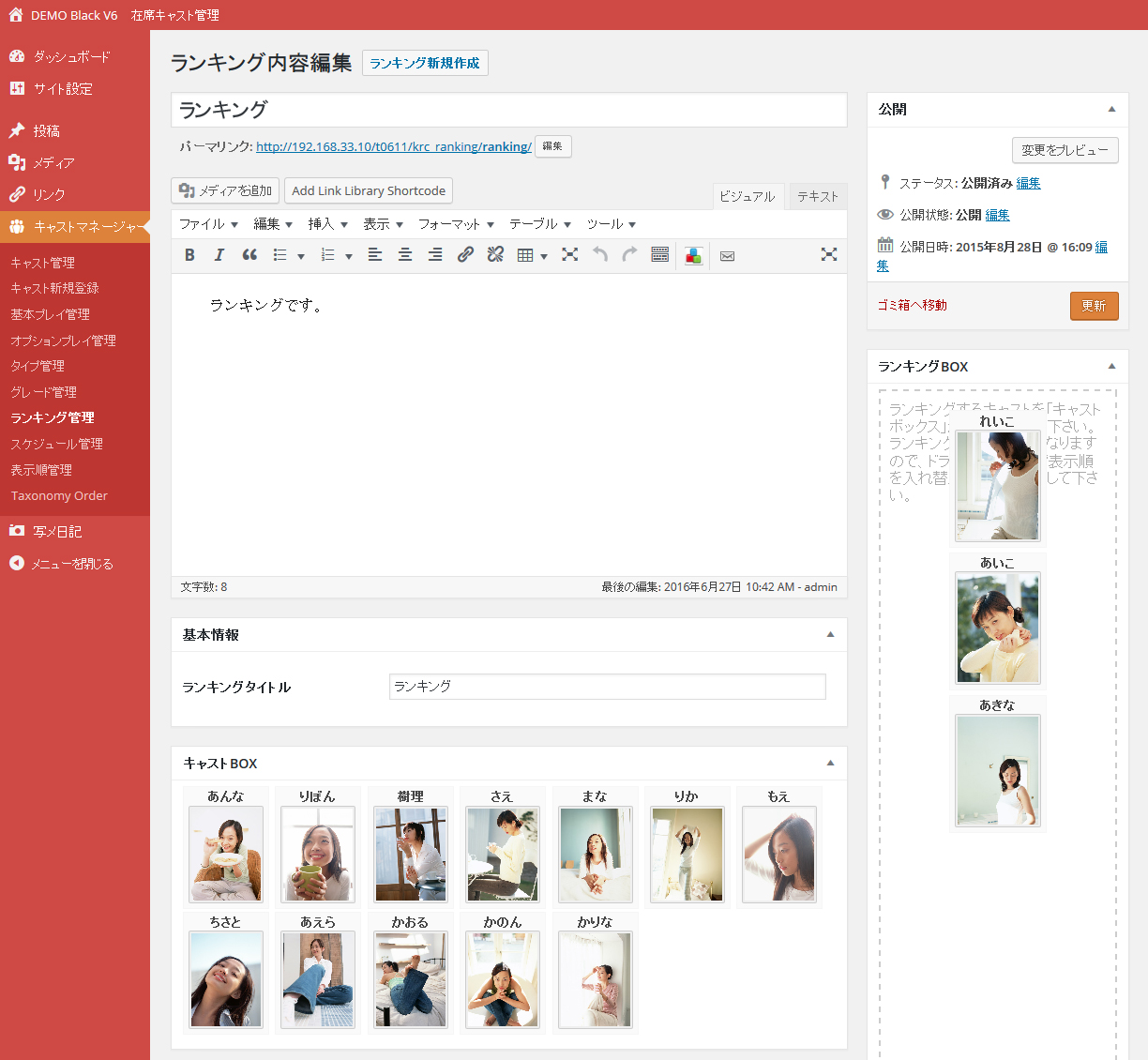
ランキングBOX内のキャスト画像がランキングに登録されているキャストです。
ランキング編集は、ランキングBOXのキャスト画像の追加、削除、表示順変更で行います。
- キャストの追加
キャストBOXのキャスト画像をランキングBOXへドラッグアンドドロップします。 - キャストの削除
ランキングBOXのキャスト画像をキャストBOXへドラッグアンドドロップします。 - キャストの表示順変更
ランキングBOXのキャスト画像をドラッグアンドドロップして順番を変更します。
先頭が1位、2番目が2位、3番目が3位です。
4番目以降は意味が有りませんので登録しないでください。 - タイトルの変更
トップページ「ランキング」のタイトル「ランキング」を変更します。 - 基本情報 – ランキングタイトル
トップページ「ランキング」のタイトル「Ranking」を変更します。
『更新』ボタンをクリックします。
ランクングが更新されます。
注意)ランキングは『ゴミ箱に移動』をしないでください。
テキストエリアは変更しないでください。
6-8.スケジュール管理
出勤スケジュールの編集を行います。
管理画面メニュー『キャストマネージャー』のサブメニュー『スケジュール管理』をクリックします。
スケジュール管理画面が表示されます。
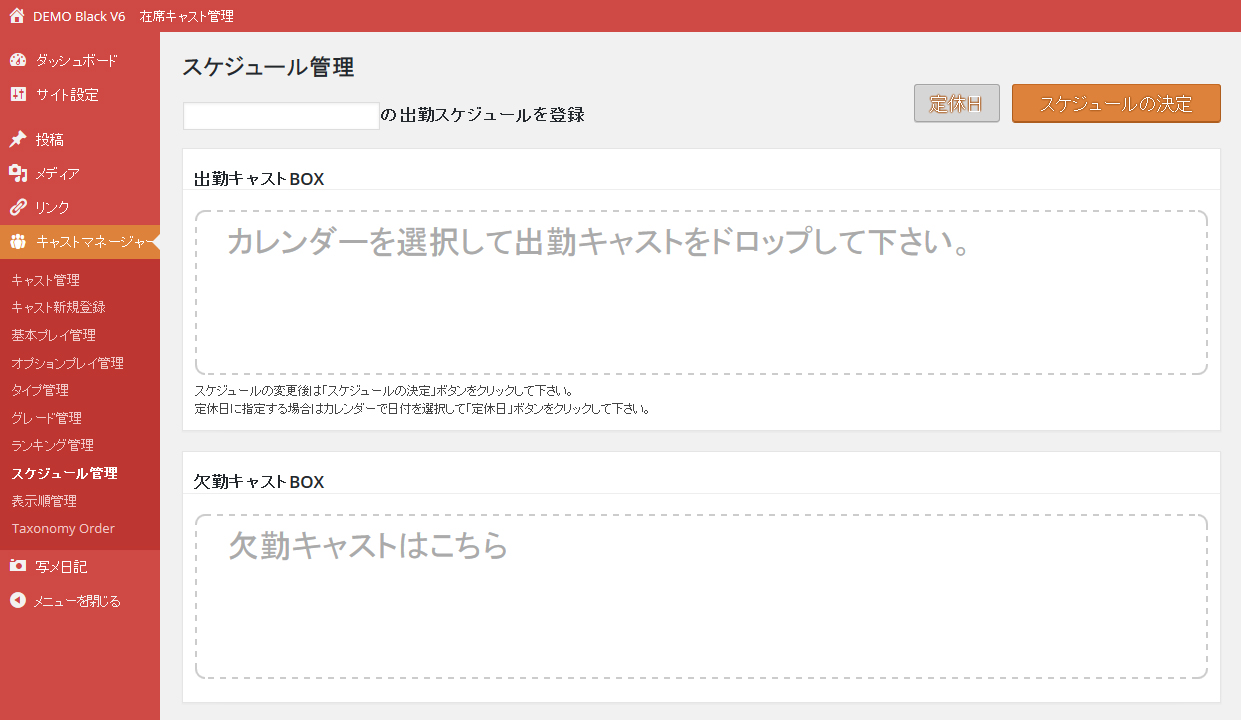
”の出勤スケジュールを登録”の入力欄にカーソルを入力すると日付選択ダイアログボックスが表示されます。
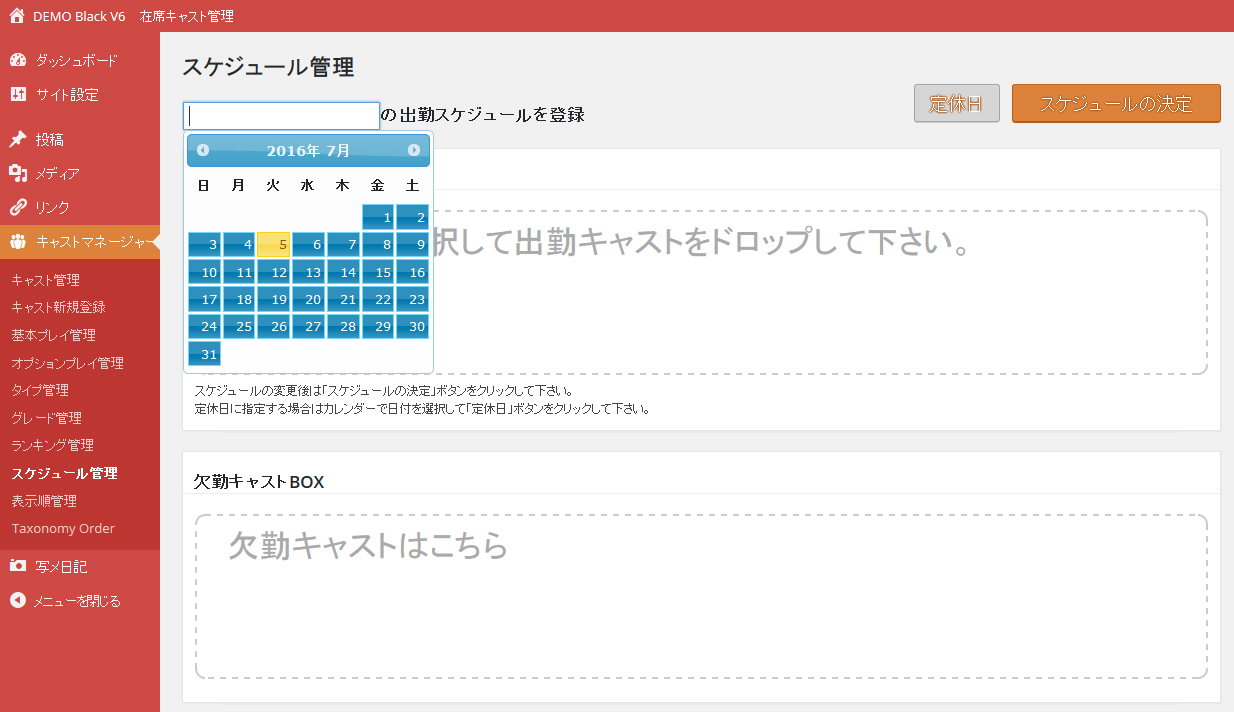
出勤スケジュールを編集したい日付をクリックします。(以下、指定した日付を当日と言います。)
当日の出勤スケジュール編集画面が表示されます。
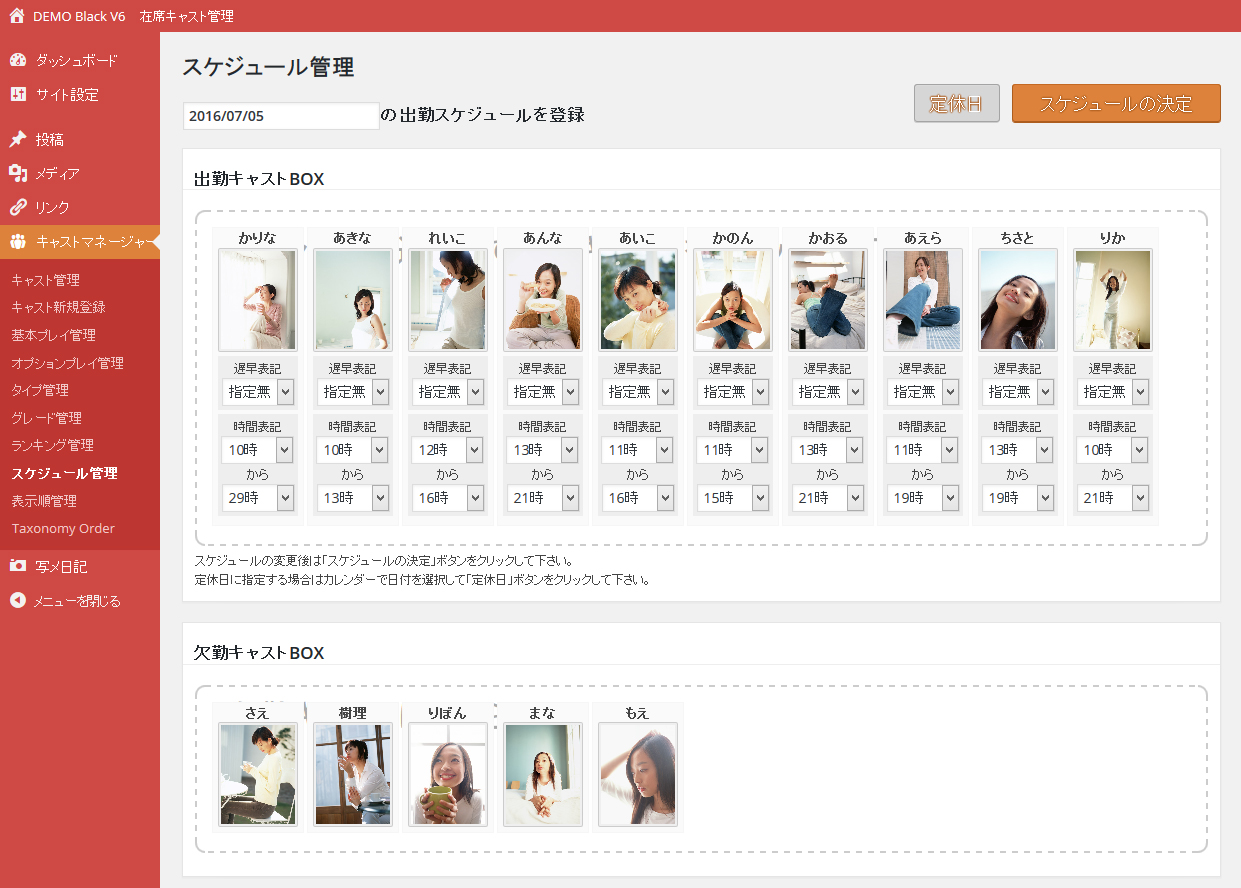
出勤キャストBOX内のキャストは当日の出勤スケジュールに登録されているキャストです。
欠勤キャストBOX内のキャストは在籍中のキャストの内、出勤スケジュールに未登録のキャストです。
- 出勤キャストの追加
欠勤キャストBOXのキャストを出勤キャストBOXへドラッグアンドドロップします。
追加したキャストの「時間表記」で出勤時間を設定します。
「遅早表示」は使いません。 - 出勤キャストの削除
出勤キャストBOXのキャストを欠勤キャストBOXへドラッグアンドドロップします。 - 出勤キャストの時間表記変更
出勤キャストBOXの該当キャストの時間表記を変更します。 - 出勤キャストの表示順
出勤キャストBOXのキャストの並び順が表示順です。
表示順を変更するには出勤キャストBOXのキャストをドラッグアンドドロップして並び替えます。
『スケジュールの決定』ボタンをクリックします。
当日を定休日にしたいときは、『定休日』ボタンをクリックします。
当日の出勤スケジュールが更新されます。
6-9.キャスト表示順管理
キャストの表示順を変更します。
管理画面メニュー『キャストマネージャー』のサブメニュー『表示順管理』をクリックします。
キャスト表示順変更画面が表示されます。

『キャスト表示順変更BOX』内のキャストをドラッグアンドドロップで並び替えします。
『決定』ボタンをクリックします。
キャストの表示順が変更されました。
6-10. キャスト属性表示順管理
基本プレイ、オプションプレイ、タイプ管理、グレード管理の各項目の表示順を変更します。
管理画面メニュー『キャストマネージャー』のサブメニュー『キャスト属性表示順管理』をクリックします。
キャスト属性表示順管理画面が表示されます。
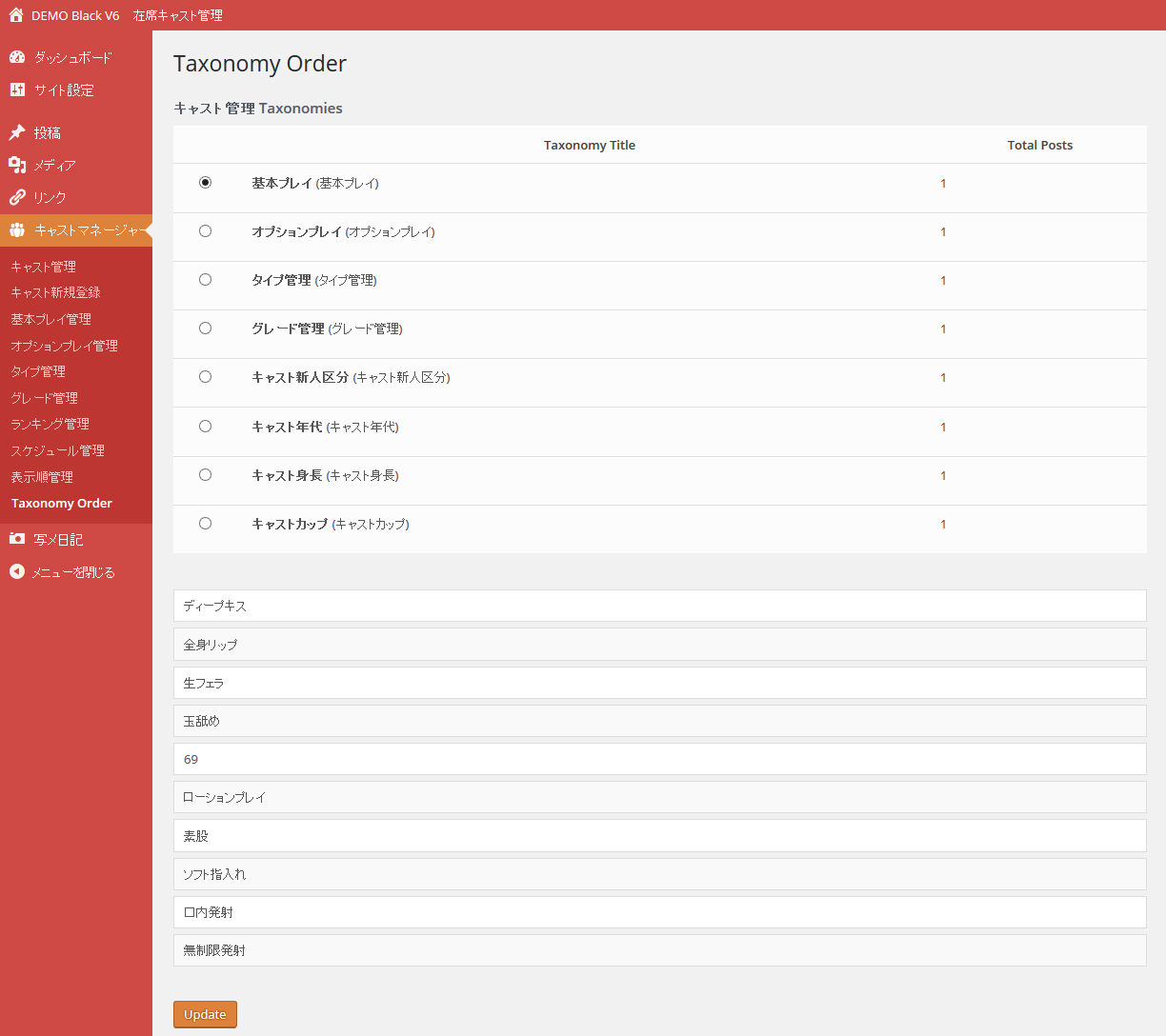
Taxonomy Order画面が表示されたときは「基本プレイ」の表示順変更画面です。
「基本プレイ」、「オプションプレイ」、「タイプ管理」、「グレード管理」の表示順を変更する項目の『○』をクリックします。
ここでは「オプションプレイ」をクリックします。
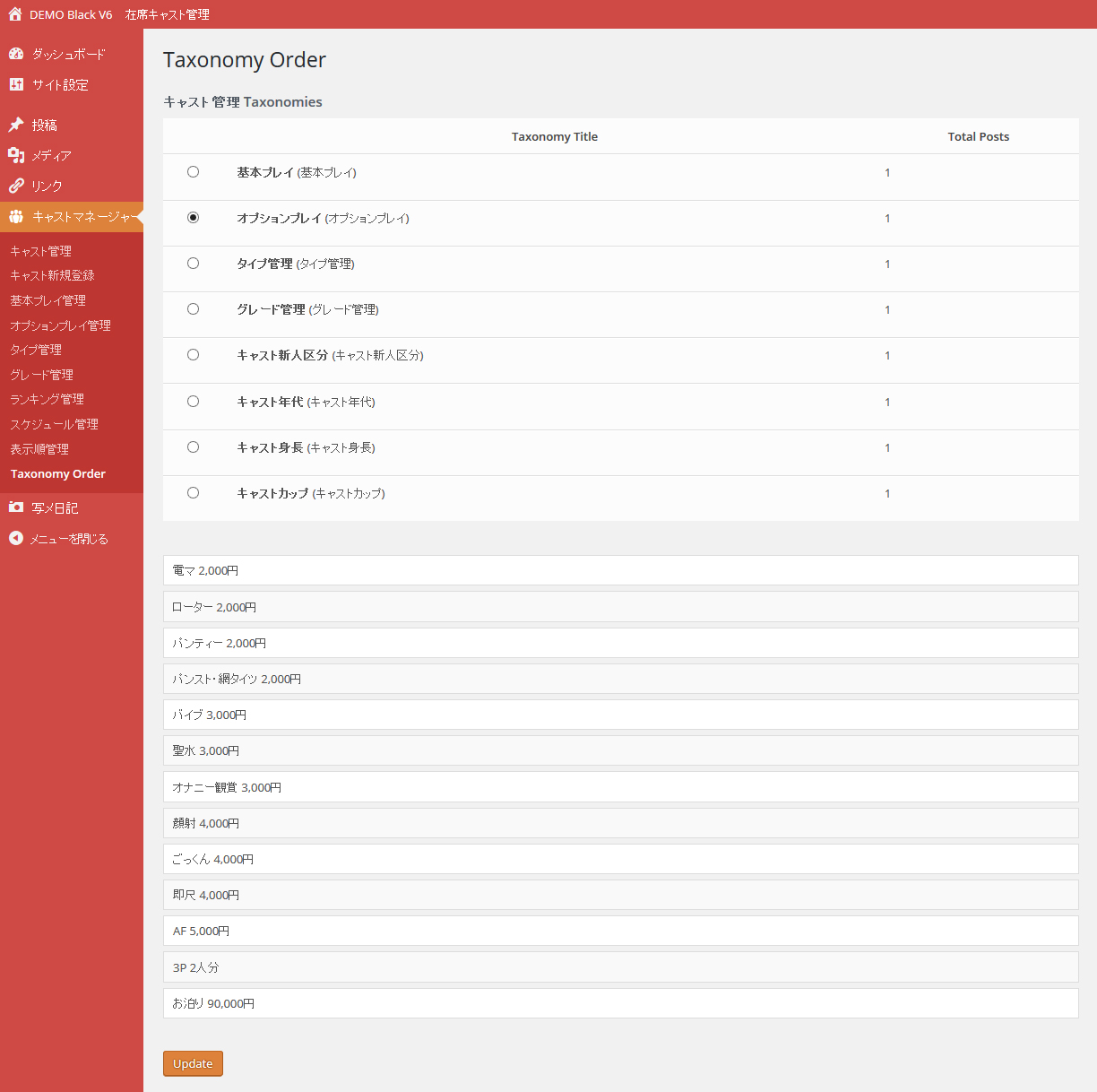
画面下部に「オプションプレイ」の各項目が表示順で表示されています。
各項目の表示順を変更するには項目をドラッグアンドドロップで並び替えします。
『Update』ボタンをクリックします。
「オプションプレイ」の各項目の表示順が変更されます。